From My.Phone.com & Control.phone. com you can access account activity reports, call recording and a bunch of other great features.
The Reports drop down in My.Phone.com gives Phone.com administrators access to the following valuable information.
Call Logs
The Call Logs report gives you details about each incoming and outgoing call on your account. This is also where you can listen to and download your call recordings. If you do not see Call Logs listed under Reports, use the instructions for the Control Panel to access your call logs.

Call Summary
The call summary report groups your calls into useful buckets, such as inbound/outbound, first call/last call, cost, duration and more.
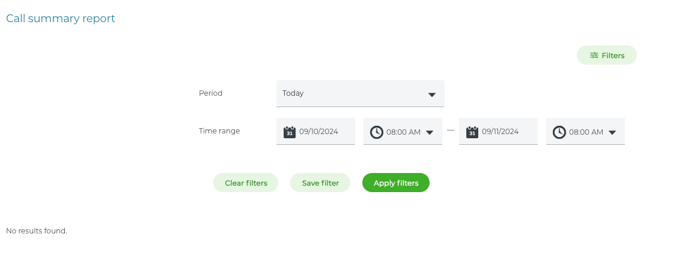
Call Types
The Call Types report visualizes your inbound and outbound calls.
Calls by Date
This report charts your calls during a date range that you specify.

Calls Geo Distribution
This report lets you see a map of calls during a time range that you select. You can map inbound calls, outbound calls, or both.

Total Calls
This chart shows all calls during a chosen time period.

Calls Per Extension
Here you can see the inbound and outbound calls for each user/extension.
Calls Per Number
Likewise, you can see the inbound and outbound calls for each phone number.

SMS Logs
This reports lets you filter to find logs of your text messages.

Access Call Logs Using the Control Panel
If you don't see Call Logs under Reports in My.Phone.com, you can access them using the Control Panel.
Log into the Control Panel as an administrator and choose Call Logs from the Call Info top menu item.

Filter to find the call you are interested in. If there is a call recording, you can choose Listen to hear the call recording or Download to move it to your computer.



