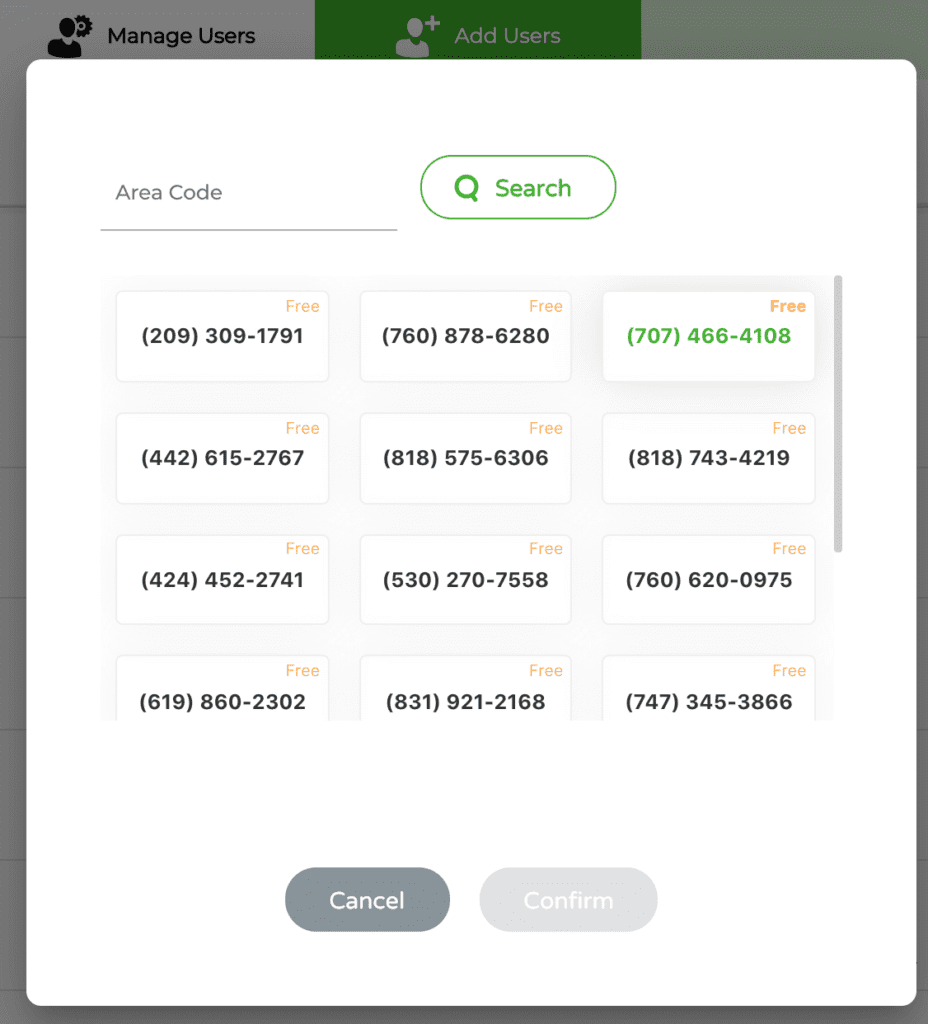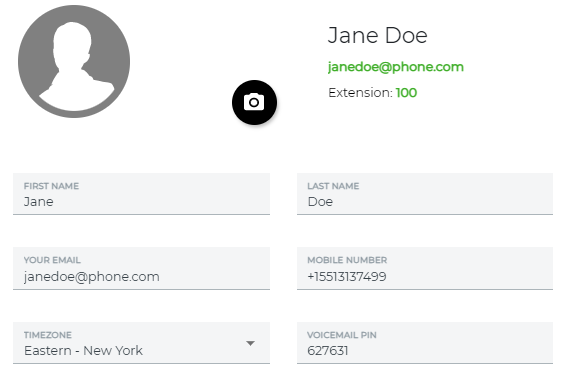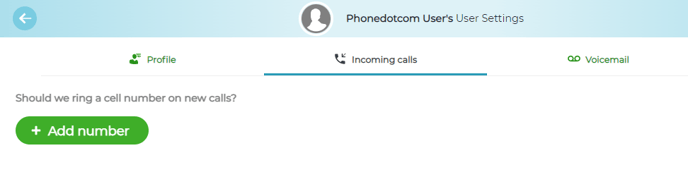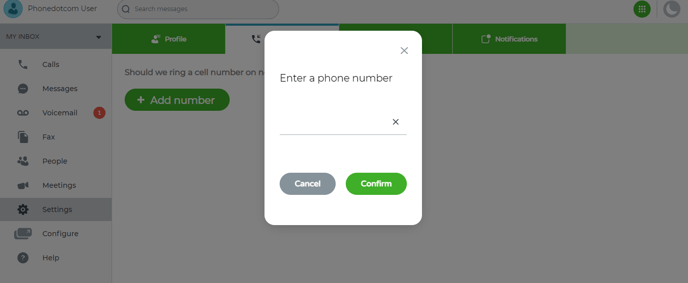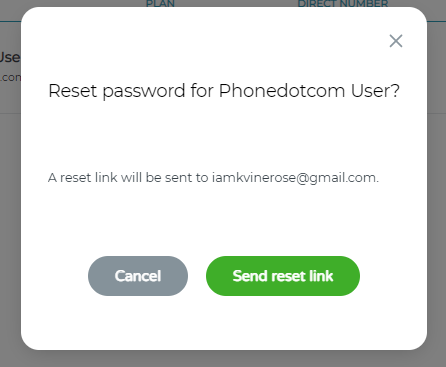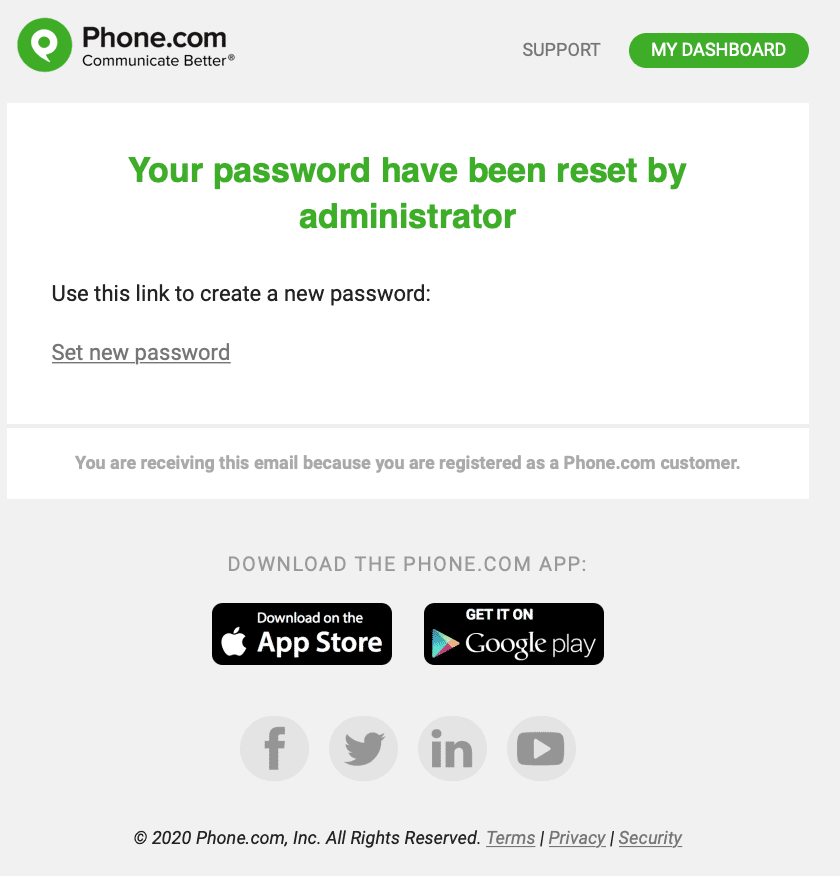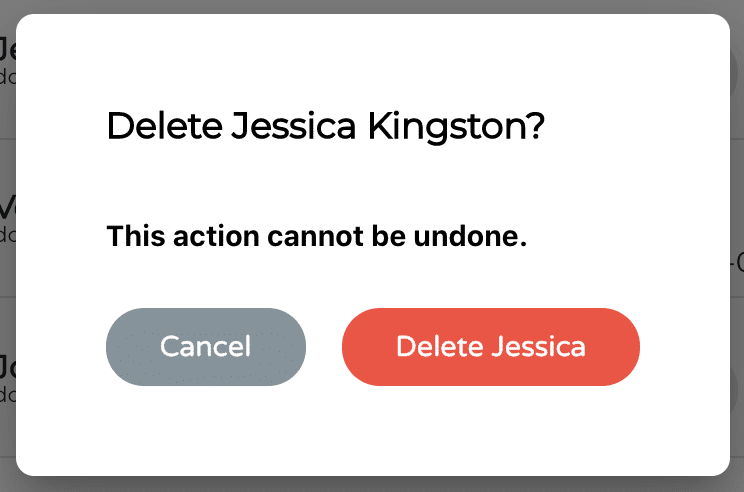How do I update profile details?
Learn how to update the user details such as name, email address, forwarding number and more
Once you sign in and are on the Users App you will notice two tabs above, one is Manage Users and the other is the Add Users tab. You will want to select the Manage Users tab.
Name
This is the name that is assigned when you invite the user for the first time. Once you begin adding more users you will notice the users will be sorted based on their last name in alphabetical order. The name can be changed by accessing the Edit User option located within the Action Menu (looks like three vertical dots) To learn more about how to change a user’s name visit the Edit User section.
User plan
The plan column will show the plan your users are currently signed up for. You can always change between any of the three available plans by selecting the drop-down list and selecting the one you wish to use for any user.
To learn what each plan provides, and so which one is right for your users, see our pricing page.
How to change a user plan in My.phone.com:
1. Open the Users page by select the drop down menu under Adminstration, Select Users
2. Select the Manage Users tab
5. Click on the user you would like to adjust
6. In the plan drop-down, click on the plan selection (Basic, Plus, or Pro)
7. The Plan change is complete. Your next billing statements will reflect the change.
Note: There is no way to change all of the users at the same time you must change the plan at the per-user level.
Dedicated number
The “direct number” column will always show you any phone number that has been assigned to a user. So it’s a “dedicated number” for that user, any calls to that number will ring that user.
To assign a phone number simply select the Plus sign and select form the list of unassigned phone numbers.
If you do not have any available phone numbers you may select the Get New number option at the bottom and select the number from the pop up window that appears. Once you choose the number it will be automatically assigned to the selected user.
Important note: if your user is on a Base plan, you will incur a $4.99 per month charge for the additional number. Plus and Pro users get a number included with their user plans.
Extension
The extension column will show you the internal extension number that has been assigned to the user. These numbers are solely for user to user calling and do not appear on any caller ID or company directory. The extension numbers are automatically assigned but can be changed by accessing Advanced Settings.
Meetings
User meetings you will have a number which is the video meeting ID. Selecting it will take you to your video meeting bridge.
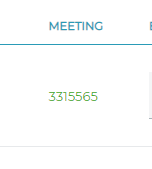
ACTION MENU
The action menu can be found under every user (located on the far right end of the user entry) it looks like three vertical dots lined up and when selected offers a list of options depending on if the user is regular or admin.
Edit user
Selecting the Edit User for any user will allow you to edit the existing user info. This info includes the first and last name, email (when not joined yet), mobile number, timezone and voicemail PIN. Simply edit the info and once done select the Confirm button to save the changes. Once saved you should see the updated info under the My Users tab.
Setup call forwarding
Call forwarding allows you forward calls for a user to an external number (for example, the user’s cell phone). All user’s devices will still ring if you have call forwarding on (e.g. IP phone and Web app). You can only forward to 1 external number.
Setting up call forwarding is easy. Access the action menu and select Edit User Settings, then select the Incoming Calls tab at the top. Select Add a Number, enter the phone number you wish to forward calls out to and select the confirm button.
Once a phone number is added it can be removed by re-accessing the Action Menu
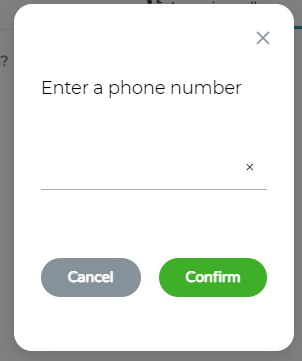
Important note: if call forwarding is enabled, users answering the call will have to press 1 to confirm they want to answer a call. This is called “call screening” and is required so that important messages do not end up in the personal voicemail of a user’s cell phone (and are as such not accessible by admins).
Important note: Users can change call forwarding settings themselves via their own user settings, under the Incoming Call tab in My.Phone.com.
Reset password
Password recovery is done by accessing the Action Menu list and selecting the Reset Password option.
After you confirm the action the system will send out an email to the user’s email address with instructions on how to change their password. Once this process is completed the user will no longer be able to sign in using their old login info.
Delete user
Removing a user from the system is easy simply select the Action Menu list and select Delete User. You will be asked to confirm the action and once complete the user will be removed from the account and the plan for that user will no longer be charged to the account. If you wish to transfer valuable information such as voice messages, text messages and fax messages please visit the Advanced Settings section of the account.
Resend invite
If you invited a user but they cannot find the invite email, you can resend an invite to that user using this option. Make sure however that the user’s email address is correct, if not, click Edit User to change it, before resending an invite.