How do I setup my desk phone? (Wired, WiFi & E911)
If you ordered a desk phone from Phone.com this article will explain how to setup your phone.
Device's purchased from Phone.com come preconfigured and assigned to a user extension. You will only be required to set up your wired or WiFi( If applicable) connection & your E911 Address.
Didn't purchase your device from Phone.com?: If you did not purchase a device from Phone.com and want to add a pre-owned device check out the article : Can I use my own phone with Phone.com ?
STEP 1
Set The E911 Address
This information will assist the 911 dispatcher in emergency services to the correct location.
With device extensions you MUST enter your e911 address information & ensure it is always up to date. The address should be the address the device is physically located at. This can be set from the website.
The add your geographical location to a device extension on Classic, follow the steps listed below.
- Log into your phone.com account
- Navigate to Configure> Manage Users & Extensions
- Click edit on your extension
- Expand the Settings menu
- Click E911 address (this option is not available for virtual and softphone extensions)
- Click Update Address
- Enter the address information and click Continue
- One the next screen, click Submit
- If you receive a warning/ error, click the Override Validation button
The add your geographical location to a device extension on NxT, follow the steps listed below.
- Log into your admin portal on configure.phone.com
- Click on Phones on the left side
- You will see a list of all phones here
- Click the red plus sign if none is assigned, or the edit pen if there is one
- Once the address is entered in fully, click continue
- If you receive a warning/ error, click the Confirm button to override
***If you are using your mobile application or My.Phone.com, you will need to verbally tell the operator your location, as it will not provide your address to them.
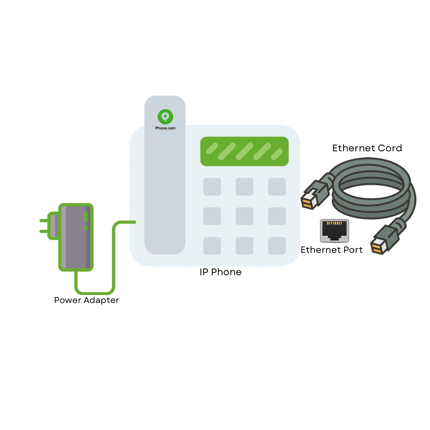
STEP 2
Connect Your Device to The Internet
Your device must be connected to a power outlet & the internet in order to work.
Wired Ethernet Connection
First, connect the Power Adapter to the back of the phone & then to a wall outlet.
Next connect the Ethernet Cord to the Ethernet Port located on the back of the phone.
Lastly, Connect the other end of the Ethernet Cord to an available LAN port on your internet router.
* If you're unsure where your internet router is located please contact your internet provider or onsite IT support for assistance.
Wireless WiFi Connection ( Only available on WiFi supported Devices)
First, connect the Power Adapter to the back of the phone & then to a wall outlet.
Cisco SPA525G2
Yealink T53W & T54W
Yealink WF40 WiFi USB Dongle
- WPS No Pin
- WPS With Pin
- Manual Connection
NOTE: If you do not see the WiFi setup instructions for your device please contact our support team at 800-998-7087 for assistance.
Cisco SPA525G2 Wi-Fi Setup Only
NOTE: Some customers have reported that they could not access the Cisco Web UI while connected via WiFi. As a workaround you can connect the phone to your router using an ethernet cable and switch back to wifi once provisioned.
Enable Wifi on The Cisco SPA525G2
Ensure you've enabled Wi-Fi on the phone since it's disabled by default.
- On the telephone, press the MENU button (looks like a page with a dog-eared corner)
- Select the Network Configuration option
- Highlight the Wi-Fi option, and press the RIGHT ARROW --> key to enable it
- Press the SET softkey
Now you can connect your phone to a Wi-Fi network using the following methods.
- Create a Wireless Profile
- Wi-Fi Protected Setup
Wireless Profile
- From within the Network Configuration screen, select the Wi-Fi Configuration option
- Select the Wireless Profile option
- Press the SCAN softkey
- Find the wireless network you want to connect to and press the ADD softkey
- Use the <-- LEFT ARROW and RIGHT ARROW --> keys to select the Security Mode of your network (WEP, WPA, WPA2, etc.)
- The "Profile Name and SSID should already be filled out for you, but you can change them if necessary
- Set the Cipher Type as necessary
- Enter the passphrase or credentials, depending on the security mode the network uses
- For example, if your Security Mode is WPA2 PSK, you would need to enter the WPA Shared Key
- Press the SAVE softkey, and you'll be returned to the list of Wireless Profiles
- Highlight your new Wi-Fi profile and press the CONNECT softkey to connect immediately, or you can allow the phone to connect on its own within 20–30 seconds
You should see a set of Wi-Fi signal bars appear near the clock if you've connected properly.
* If you don't connect to the wireless network after setting up your profile, go back and review the settings (press the OPTION softkey and select Edit). Contact your wireless network's administrator if you continue having trouble connecting.
WPS (Wi-Fi Protected Setup)
If you have physical access to the wireless router and it has the WPS (Wi-Fi Protected Setup) feature, you can connect your phone to that wireless network more easily.
- From within the Network Configuration screen, select the Wi-Fi Configuration option
- Select the Wi-Fi Protected Setup option
- Select the WPS mode your network supports (either Push Button Configuration or PIN Configuration), then follow the on-screen instructions
Once you've connected to the wireless network, you'll want to save it as a profile so you can easily connect to it in the future.
- From within the Network Configuration screen, select the Wi-Fi Configuration option
- Select the Wi-Fi Protected Setup option
- Select the Wireless Status option
- Press the ADD softkey
- Confirm all the network details, then press the SAVE softkey
Yealink T53W & T54W WiFi Setup Only
- Go to Menu > Basic > Wi-Fi. On Yealink T53, go to Menu > Settings > Basic Settings > Wi-Fi.
- Choose [x] Available Network[s], “x” being the number of available networks.
- Choose Enter.
- Choose the desired Wi-Fi network.
- Choose Connect.
- Enter the password.
- Choose Ok.
Yealink WF40 Wi-Fi USB Dongle Only
The screen below shows the Wi-Fi beacon indicating the Wi-Fi NIC card is enabled and connected. When Wi-Fi is enabled but not connected there will be a red X in the Wi-Fi beacon.
WPS Option No Pin
Note: Wi-Fi Protected Setup is most likely the easiest method, there are two options WPS and WPS-Pin. WPS must be supported by the Wi-Fi access point. Use WPS-PIN if the access point requires a PIN. Please Google the access point model to verify if it supports WPS and if it requires a pin.
- Plug the adapter into the phone's USB port. This action will automatically disable the Ethernet port.
- A Popup screen will be presented that reads Wi-Fi adapter is added, scan for available wireless networks now?
- Press the OK Softkey.
- In a moment or two, the screen will change to scanning and then show a list of numbered options. Please see the image below that shows these options.
- Press the WPS key at the bottom of the screen.
- There will be two options, the WPS (No Pin) option is highlighted by default. Press the OK key below the bottom right-hand side of the display.
- You will be shown a message "WPS has been activated, connect in 120s".
- Long press the WPS key on your gateway/router/access point. Once the WPS setup has completed successfully, the checkmark icon appears after the name of the wireless network.
Note: If the USB adapter is already been plugged in and the screen has changed to the default you can navigate to the WPS configuration by pressing the menu key/ basic settings/ Wi-Fi- the WPS softkey will be at the bottom of the screen when the adapter is plugged in.
WPS With Pin
- Repeat the steps for WPS without pin until you reach the screen below.
- Press the down arrow just below the OK button within the round circle to highlight/ select WPS-PIN. Next press the OK key.
- The next screen to load will provide the pin number needed to input into the WIFI Access Point.
- Log into your gateway/router’s web interface, and configure it to search the clients. Once the Wi-Fi Access Point is configured, press the OK key at the bottom of the phone's display to connect.
- For more information, refer to the documentation from the gateway/router manufacturer. Once the WPS-PIN setup has completed successfully, the gateway/router’s web interface will prompt success.
Manually Connect to an Available Wireless Network
This step below assumes the Dongle has already been plugged into the phone’s USB port.
- Press the Menu key at the bottom right of the display.
- Navigate to the Basic menu and scroll upwards to highlight selection number 8 - Wi-Fi, press the enter button and a new page will load.
- Double check to make sure that Wi-Fi is on. If it is not, with selection 1 highlighted press the right arrow to enable Wi-Fi. Press the Save at the bottom right corner as needed.
- After ensuring WIFI is enabled scroll down and highlight number 4 - Available Networks and press the Scan key, a Pop-up will briefly show itself.
- After the scanning pop up goes away, Available Networks will still be highlighted, press the enter key.
- Scroll to highlight the target Wi-Fi network (SSID), press the Connect button. In the image below we are attempting to connect to the SSID named “belkin.33c6”.
- The next screen is asking for a password, please enter the password for the target wifi network (SSID) and press OK to join.
Note: While entering the password there is a syntax or character type key to change to only numbers etc... Example: only lowercase alpha characters, only upper case alpha characters, only numbers.
For special characters press the * key, different characters are available depending on what you have selected for the character type, E.G alpha characters or numbers.
- The phone will “think” for a moment and if successful joining the network the display will update to show a green checkmark next to the SSID ( Wi-Fi Network). The image below shows a successful connection to the SSID “phone.com”.
The phone is now joined to a wifi network.
STEP 3
Place a test call
