How do I set up my voicemail?
Learn how to set up and change your voicemail greeting.
My.phone.com (User Accessible)
Control.phone.com (Admin Accessible)
My.Phone.com
The easiest way to set up your personal voicemail is using My.Phone.com in any browser. Until you set one, anyone getting your voicemail will hear the standard Phone.com voicemail message.
1. Select My Settings from the left-hand menu
2. Click on the Voicemail option

You have 3 options to provide a voicemail message:
Text to speech: enter some text, save it, then listen to it. Note: you will need to click Save before you can listen to your message.
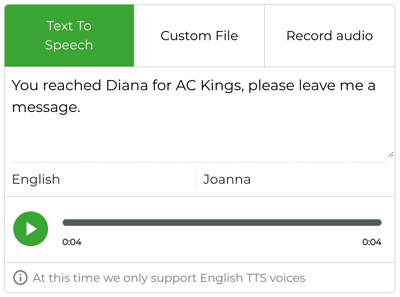 Custom File: if you have an audio file (.mp3), that you prerecorded, you can upload it.
Custom File: if you have an audio file (.mp3), that you prerecorded, you can upload it.
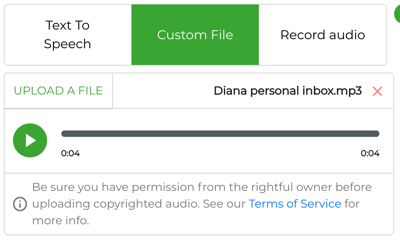
Record Audio: you can record an audio message using your computer, simply speak close to the mic
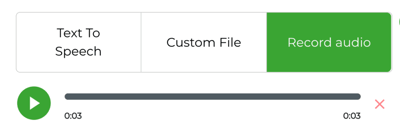
Once you are happy with your greeting, be sure to save it.
Admin users can also set up the company inbox from My.Phone.com.
Choose Account Settings under Administration in the left navigation bar. If you don't see Account Settings, use the Control Panel to set up your main company voicemail.

Scroll down until you see Company Inbox
You have 3 options to provide a voicemail message:
Text to Speech: enter some text, save it, then listen to it. Note: you will need to click Save before you can listen to your message.

Custom File: if you have an audio file (.mp3), that you prerecorded, you can upload it.
Record Audio: you can record an audio message using your computer, simply speak close to the mic
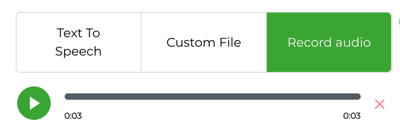
Once you are happy with your greeting, be sure to save it.
User Extension Setup
Can setup voicemail for your users in My.Phone.com. If you don't see Users under Administration, use the Control Panel to set up voicemail for your users.

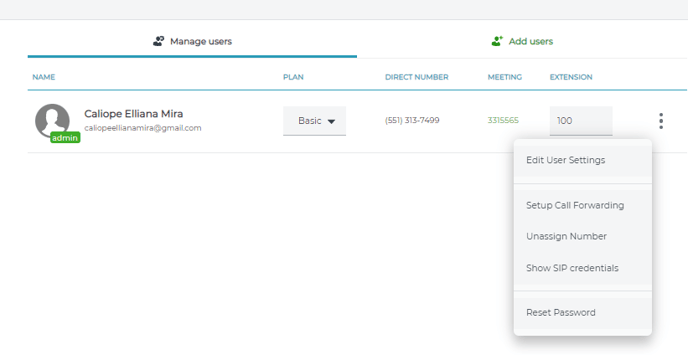
Select the Voicemail tab
You will have three options for creating the greeting
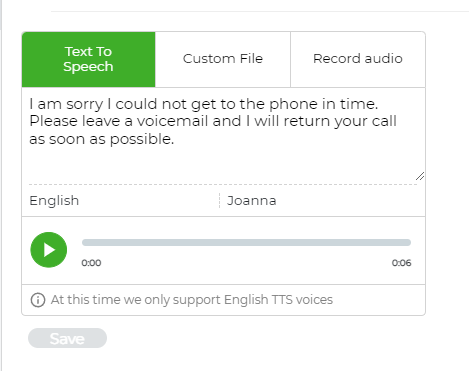
Text to speech: enter some text, save it, then listen to it. Note: you will need to click Save before you can listen to your message.

Custom File: if you have an audio file (.mp3), that you prerecorded, you can upload it.
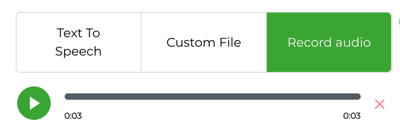
Once you are happy with your greeting, be sure to save it
Control.phone.com
Administrators can use the Control Panel (Control.Phone.com) to set up voicemail greetings for any number or extension.
Step 1: Create a Greeting
1. Hover your mouse on the Configure tab and click on Add a Greeting on the top right.
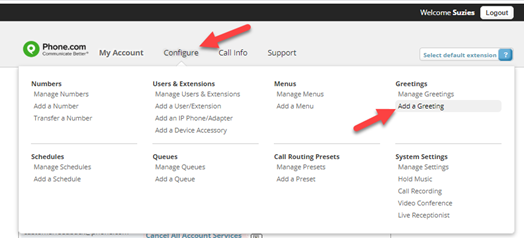
2. On the Add a Greeting page, fill in the Nickname field.
3. Leave the following settings on default for the following fields: Restrict to: All, Allow for use of hold music: No, Random start position: No
4. Choose the TEXT TO GREETING to type your greeting, UPLOAD NEW FILE to upload a prerecorded greeting or RECORD FROM PHONE.
If you want to record a greeting using a phone, select that option and click the "Click to record a greeting" button. In the pop up, enter the number you wish to use. Then click the "Call" button. Follow the instructions to record your greeting. Close the Place a call small window and click on SAVE GREETING.
Step 2: Set Up Voicemail on Your Extensions
- After creating up your voicemail greeting, mouse over Configure and click Manage Users and Extensions.
- Click Edit for the extension that you want to edit.
- Scroll down to the Voicemail settings, and set options as follows:
- Make sure your voicemail status is set to On.
- Set your greetings:
- Standard Greeting: Select the greeting that you just created. This will be the main greeting that callers will hear when they are transferred to your voicemail.
- Alternate Greeting: You can also set an alternate greeting to switch to when you are on vacation or in a meeting. By having the alternate greeting pre-recorded and assigned, you can change your voicemail greeting on the fly.
- Recorded Name: Set this option to play a recording of your name instead of a greeting.
- “Leave a Message” Prompt: Check this field to play the following message after your greeting: Please leave your message after the tone. When finished, hang up or press the pound key.
- Password: Make a note of your voicemail password—you will need this password to access your voicemail messages by phone. Also, you can reset your voicemail password at any time by clicking Reset Password.
- Set voicemail notification settings if you want to be notified when there is a new message (Enable Message Waiting Indicator), or have your Phone.com voicemail messages forwarded to you by email or text message.
- Click Save Changes.
Configure.phone.com
Via configure.phone.com you can setup two different kinds of voicemail greetings.
Company Inbox : The admin can set a company voicemail message. This is for the shared company voicemail box. The company voicemail is what will play to your users when your team members can't pickup.
User Extension : The admin can setup user extension specific greetings. These allow for personalized voicemail messages for that user/extension.
- Log into configure.phone.com
- Via the left navigation panel click Company
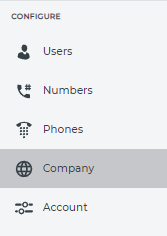
- Under General Settings scroll down until you see Company Inbox
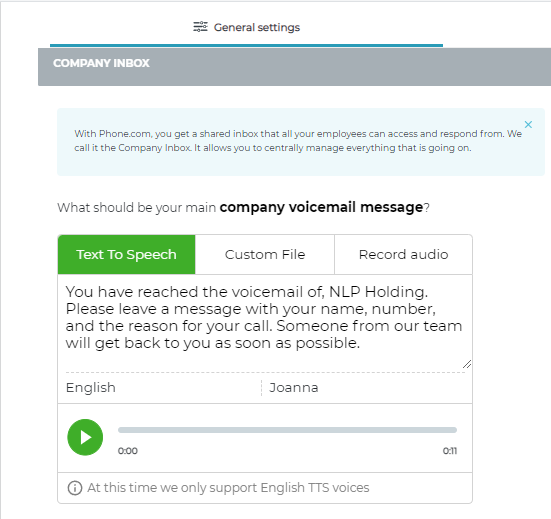
You have 3 options to provide a voicemail message:
Text to Speech: enter some text, save it, then listen to it. Note: you will need to click Save before you can listen to your message.
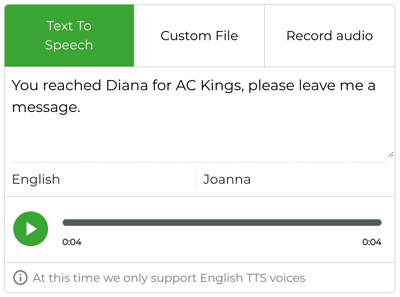
Custom File: if you have an audio file (.mp3), that you prerecorded, you can upload it.
Record Audio: you can record an audio message using your computer, simply speak close to the mic
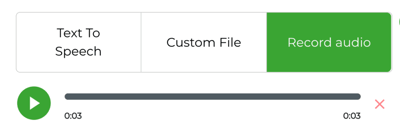
Once you are happy with your greeting, be sure to save it.
User Extension Setup
- Log into your admin portal
- Via the left navigation menu select Users
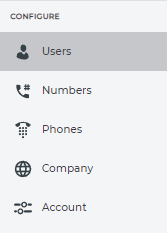
- To the right of the user select the 3 dots , then select Setup Call Forwarding
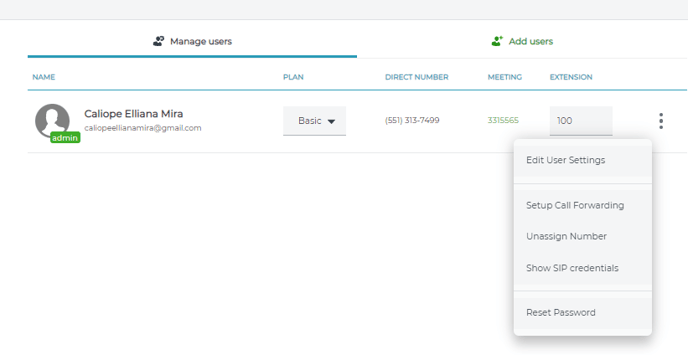
- Select the Voicemail tab
You will have three options for creating the greeting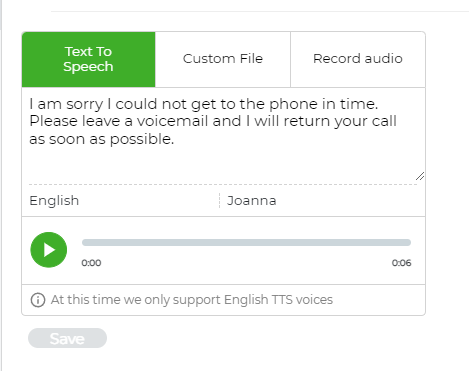
Text to speech: enter some text, save it, then listen to it. Note: you will need to click Save before you can listen to your message.
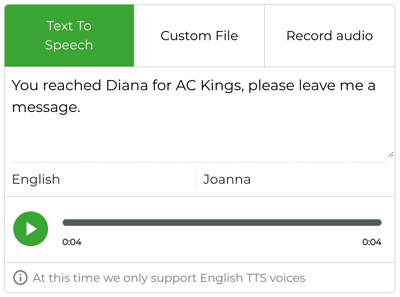
Custom File: if you have an audio file (.mp3), that you prerecorded, you can upload it.
Record Audio: you can record an audio message using your computer, simply speak close to the mic.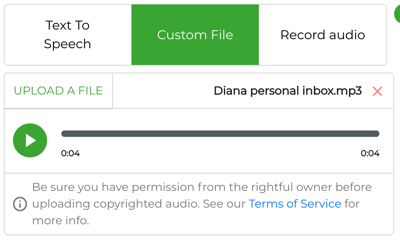
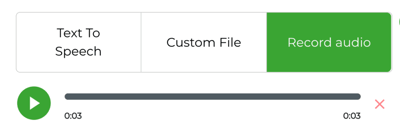
Once you are happy with your greeting, be sure to save it

