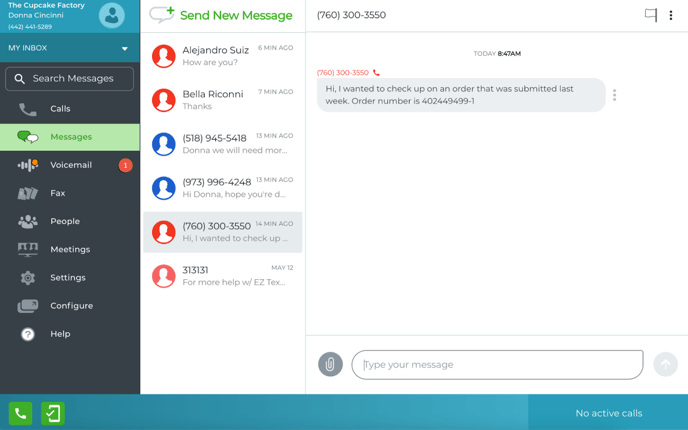How do I send, receive, and manage text messages?
The Messages app allows you and your teammates to chat with anyone who has a phone number by sending “texts” (SMS and MMS). We support both SMS and MMS messages which means you can do group conversations and add files in chats.
Due to restrictions in place by the mobile network carriers, you must register to send outbound text messages. Learn more.
These instructions are for My.Phone.com, which can be used in a browser or on a mobile device. You can also manage test messages in the Phone.com app for Android or iOS.
The Messages app is part of My.Phone.com, so you just open up your favorite browser and go to My.phone.com. Then, click on the Messages item in the left navigation bar.
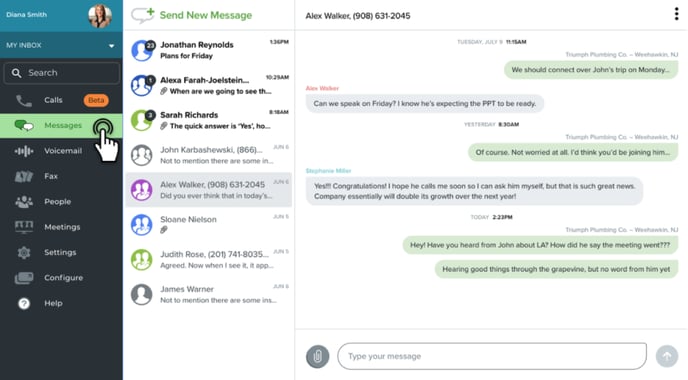
Some key parts:
-
- The orange dot on the left sidebar icon indicates there are new messages to look at.
- The “Send New Message” allows you to start a brand new conversation.
- The message list shows you all the conversations. You can scroll down to see more conversations.
- The black icon with a number on the conversations tells you how many new messages there are for that conversation.
- The conversation tab shows you the conversation and allows you to reply.
Why do I get an “Oops” message when I go to Messages?
If you have a Phone.com Classic account (learn more here), and your extension does not have a phone number pointing to it for SMS forwarding, you will get an error like the one below.
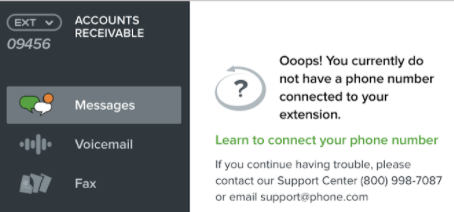
Contact your phone.com admin user to get a number assigned to you, so you can send and receive text messages.
Sending Messages
Starting a new chat
To start chatting with one of your existing contacts:
- Click on the ‘Send New Message’
- Enter part of a contact’s name or phone number; this will filter down the contacts
- Click on the number associated with the contact you want to message
- You can also just enter a phone number in full and click on the “Send to” icon to add it.
- To start a conversation with multiple users, click on the To field to enter more than one user
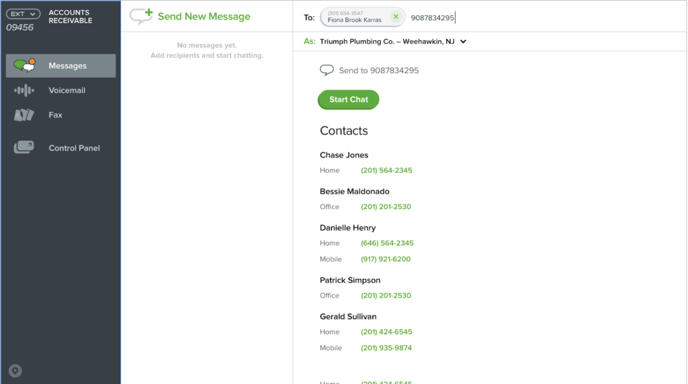
If you have more than one number you can text from, you can select which number you want to use for that new chat using the “As” field.

- Click the “Start Chat” button
Send a text message
To send a text message, start typing into the ‘Type your message’ field, then click on the ‘Send message’ green arrow.
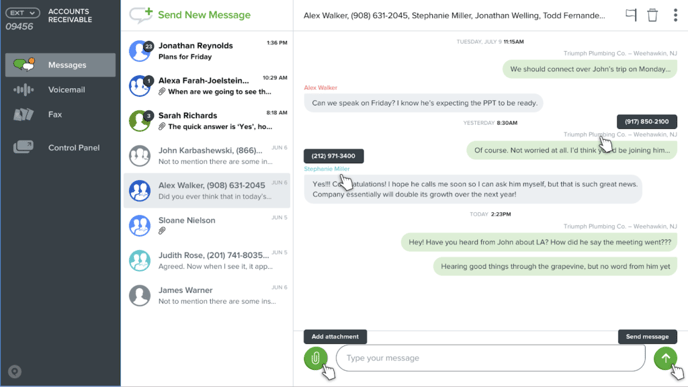
Attaching a file and sending media messages
To attach a media file:
- Click on the ‘paperclip’ icon and select a file from a folder on your computer
- Drag and drop the media file into the ‘Type your message’ filed
- Copy (ctrl+c or command+c) your media file and paste it (ctrl+v or command+v) into ‘Type your message’ filed
The system will display uploading progress for each attached file. As soon as all files will be uploaded successfully, the ‘Send message’ button will be enabled, and the user can send MMS or package of MMS.
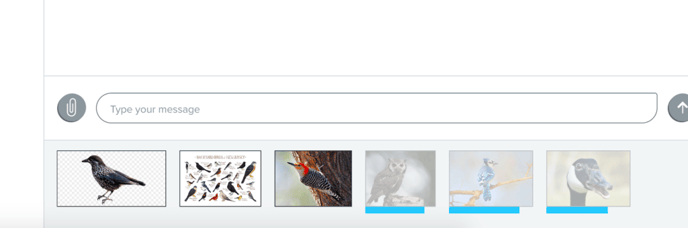
We support the following formats: jpg, jpeg, gif, png, pdf, ppt, doc, xls, pages, numbers, zip, audio, video.
If the message was not sent successfully, the system will notify the user and prompt them to try again by clicking on that message.
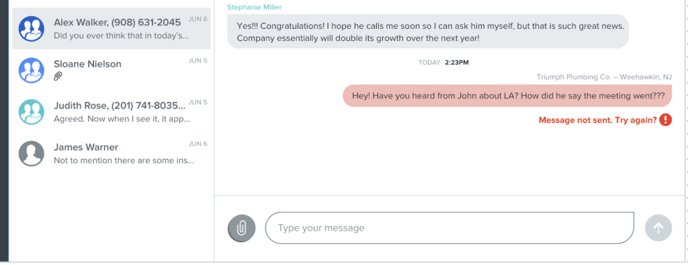
See who is in a conversation
You can see who are all the participants by pointing your mouse over the list of names.
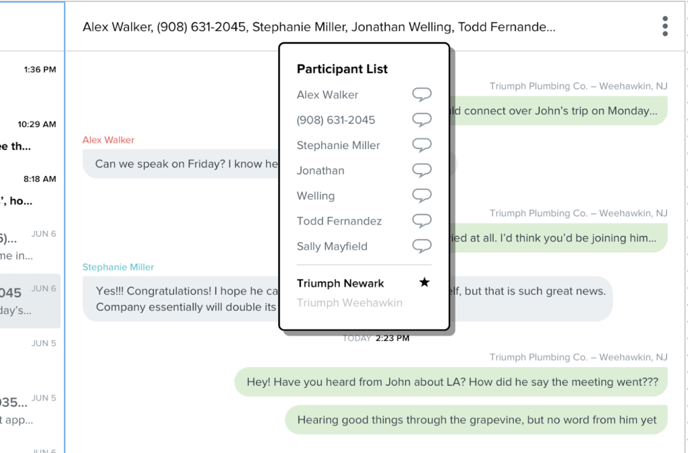
You can decide to send a message just to 1 participant by clicking the Message icon next to them.
Messages notifications
If the user allows notification permission in the browser, they will receive screen notifications from the browser notifying them about the new message received. Clicking on the notification should open the Chat with this new message.

Short Code phone numbers
We currently support sending and receiving text messages through our platform to 4, 5, and 6-digit short code phone numbers. Simply enter the short code number in the destination field and send out the message.
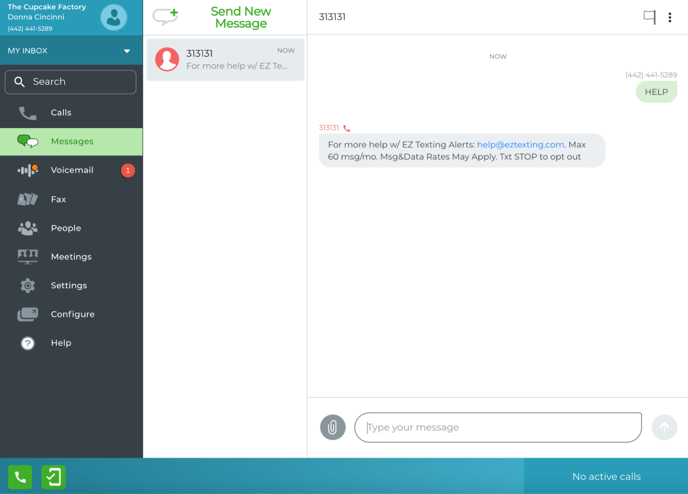
You must use a local phone number to send and receive messages from short code phone numbers; we do not support this feature using Toll-Free Numbers.
Message limitations
MMS size: Be aware that the MMS size can’t exceed 2MB per file, a maximum of 3.5MB per message (multiple files). The system will notify the user if the attached file is bigger than 2MB or set of files is bigger than 3.5MB.
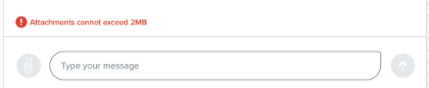
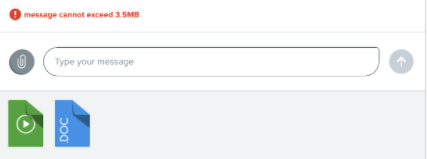
Number of files in 1 MMS message: Maximum number of attached files in one message is 10
Toll-Free numbers: can only send SMS messages, so no group chats, and no attachments
New message notifications
If the user receives a new message, he will be notified by:
- Browser’s screen notification
- The chat with the new message(s) becomes bolded with the number of new messages in a black circle near the chat
- The orange dot near the Messages app link on the Left Navbar indicates the new/unread messages
- The orange dot near the phone.com thumbnail on the browser tab indicates the new/unread messages
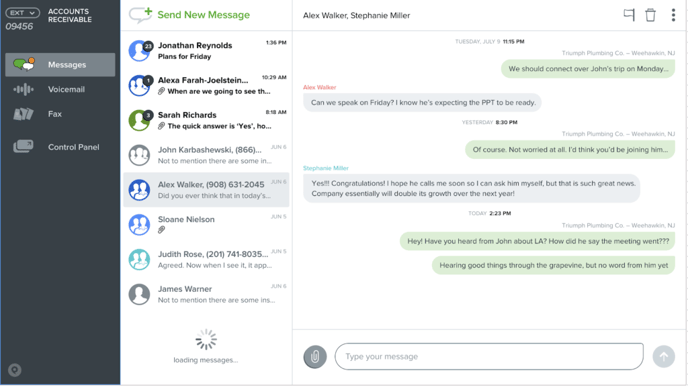
Manage todo messages via read and unread status
By clicking on a selected Chat from the Chats list, the user can read all messages from this Chat, starting from the newest.
To read the older messages, scroll up the messages bubbles and dynamically load older messages.
To read the older Chats, scroll down the chats list and dynamically load older Chats.
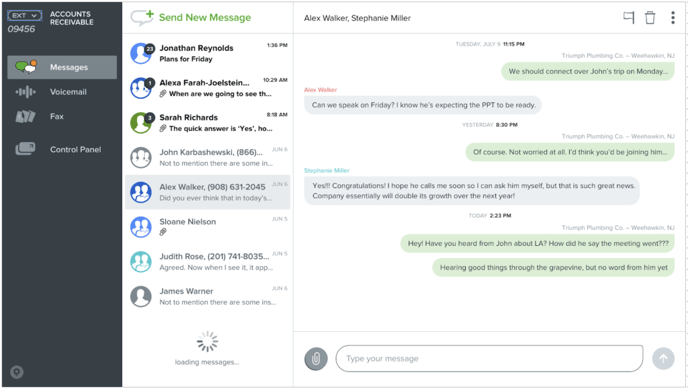
After the user clicks on the selected Chat, it becomes unbolded, which indicates its status as ‘read’. For the Chat with the status ‘read,’ the ‘flag’ icon becomes available on the top toolbar, and the user can mark the Chat as ‘unread’ by clicking on the ‘flag’ icon (on hover, it has a tooltip ‘Mark conversation unread’).
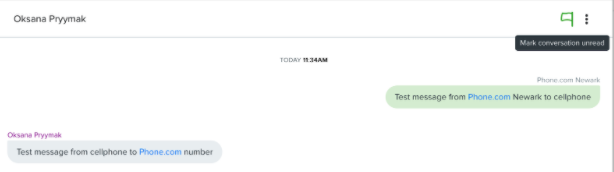
Preview media attachments in the media gallery
All the attachments under the same Chat could be reviewed in Media Player by clicking on any attachment in the Chat.
Media Gallery functionality:
- If you click on any of the left 4 files, it will load older files; if any
- If you click on any of the right 4 files it will load newer files, if any (this can happen if you receive a message that includes 1 or more files while the Media Player is opened)
- If you scroll to most left, it will load older files, if any
- If you scroll to most right, it will load newer files, if any
- You can open another file:
- by clicking on it in the media gallery
- by clicking on the left/right arrows on the screen
- by clicking on the left/right keyboard arrow keys
- by sliding
- You can see details by clicking on the ‘i’ icon
- You can download the file by clicking on the download button
- You can hide/show the media gallery:
- by clicking on the small arrow on the top right side of it
- by pressing ‘f’ on the keyboard
- by pressing up/down arrow keys on the keyboard
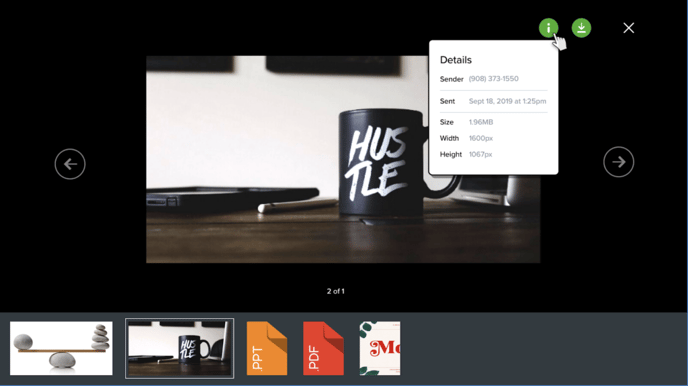
Delete a message or conversation
To delete a message, click on a ‘three-dot’ navigation icon near the message bubble and select the ‘Delete’ option.
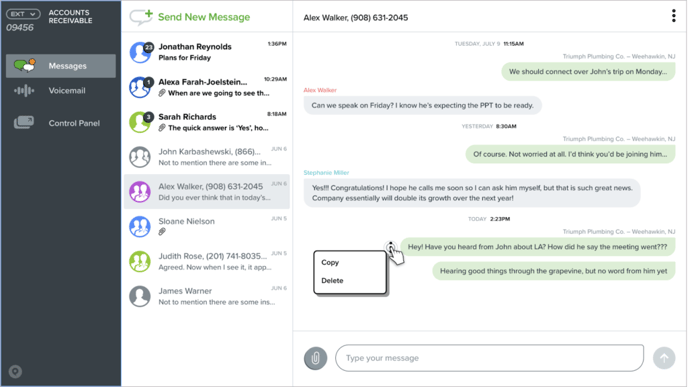
To avoid deletion by mistake, confirm your selection by clicking on the ‘Yes’ button or cancel the action by clicking on the ‘No’ button. If the user confirmed the deletion, the message will be deleted without the possibility of restoring it.
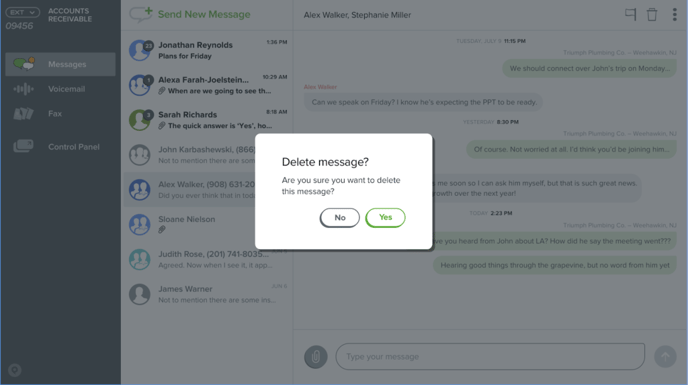
To delete a chat, click on a ‘three-dot’ navigation icon on the top toolbar and select the ‘Delete chat’ option.
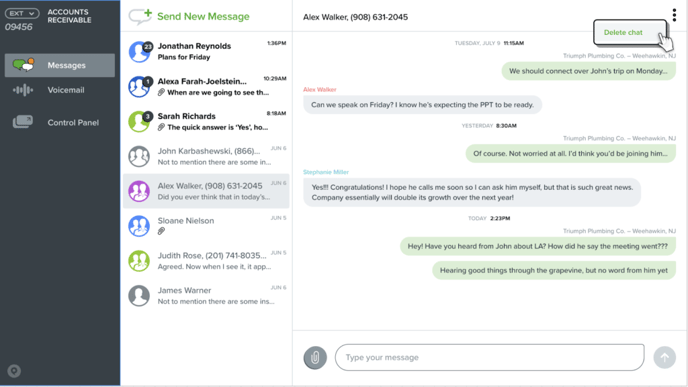
To avoid deletion by mistake, confirm your selection by checking ‘I understand’ and clicking on the ‘Delete’ button. The chat will be deleted without the possibility of restoring it.
You can cancel the action by clicking on the ‘Cancel’ button.
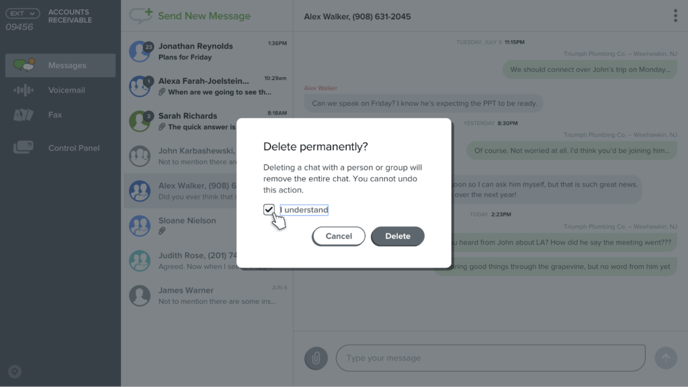
Responsive mode
The Messages app is fully responsive and can be used from any mobile device:

Search Tool
You can easily find messages by using the search field located at the top of the Navigation Bar. Simply select the search field, and once the pop-up window appears to, enter the keyword (s) you are looking for; if the system finds any message threads containing the words entered, it will populate the results below as a list from most recent to oldest. It is important to note that the search feature does not search across different users; it is confined to the specific user for which you are currently signed in as.
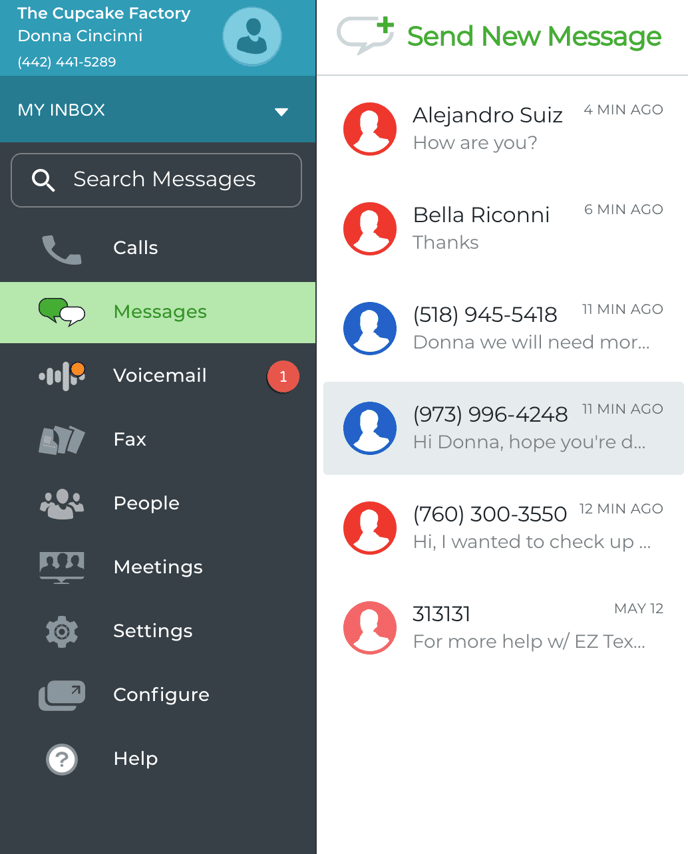
Once the list of results appears, they will be identified with the phone number or Contact Name (if the number is saved to the Contacts list), and if selected, each result will take you to the specific message thread. If you need to perform a different search, simply remove the keywords entered or select the ‘X’ to the right of the search field and type in your keywords. If you wish to leave the search altogether, simply hit escape on your keyboard or select the ‘X’ located in the top-right corner of the search pop-up.
If the list exceeds 25 results, you can scroll down to the bottom of the list, and the list will then populate the next set of 25 results, keep doing this until you reach the end of the search results.
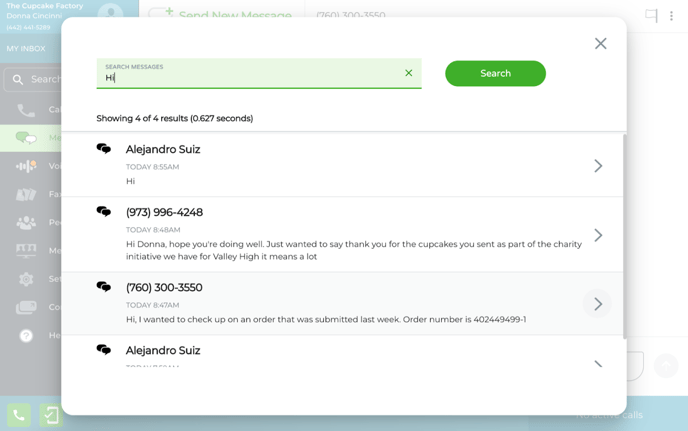
Once you find the correct message, select it, and you will be instantly directed to the message thread where that keyword lives.