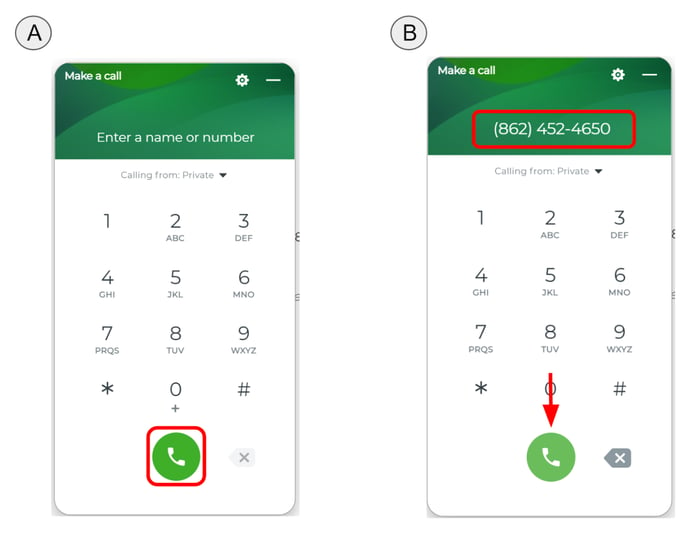How do I place and manage calls using my browser?
Phone.com Web Calling is the ability to make and receive calls using just your web browser, no need to install any apps!
FAQs
What is Web Calling?
My.Phone.com uses the internet and Phone.com servers to connect your call to any phone number in the world.
Who can use Web Calling?
Any Phone.com user can My Phone.com to make and receive calls.
How can I access Web Calling?
Simply open your browser and go to My Phone.com web application, then you can make and receive calls.
Can I make international calls?
Users are able to make international calls as long as they opt into the service (contacting support is required, and rates may apply).
Do I need to pay for calls to and from Canada?
We use local rates for calls made to and from Canadian phone numbers.
Are 911 calls supported?
911 calls are supported directly via the web calling app. To place a 911 call enter ‘911’ or ‘#911’ into the call destination field and place the call. You may also use a supported IP Phone or call using the mobile app.

Can I use other apps in My.Phone.com while on a call?
Yes, you can multitask using other apps while actively on a call. The app will continue to run in the background until you end the call.
How can I access the dialer?
The dialer can now be accessed from anywhere on the app by navigating to the top call bar and selecting the dialer icon.

Can I use Web Calling if I use the Control Panel to manage my account?
Yes, as long as your extension is SIP enabled. If you get a message saying your extension cannot use Web Calling, then simply contact our support team, and they can enable it for you free of charge.

How do I sign into My.Phone.com?
Go to My.Phone.com and enter your username and password. Your username is usually your email address, and your password is the same one that you created at the time you signed up for the account.
If you don’t have a username and password, you can sign in with a Phone.com phone number, your extension number, and your PIN. If you are unsure of where to find this information visit our FAQ for logging in.
Can I call my teammates?
Yes, you can call teammates, even if they do not have a dedicated number associated with them. To do so, select Contacts from the left navigation, then click on Teammates, and click on the Phone icon located under their name.

If you already know their extension number you can simply enter it under the call destination field within the calls app. For example to call Monica Helena at extension 101 enter ‘#101’ or ‘101’ and place the outgoing call.
Getting started
Here are a few things you need to set up to start using web calling.
Supported browsers
Phone.com supports web-calling on Safari and Chrome browsers for macOS and Windows operating systems. We will extend support to Firefox and Edge browsers in the future for desktop machines as well as tablet and mobile browsers.
Allow usage of your microphone
Web Calling needs to be allowed to access your microphone so it can hear you.
On Mac, Safari:
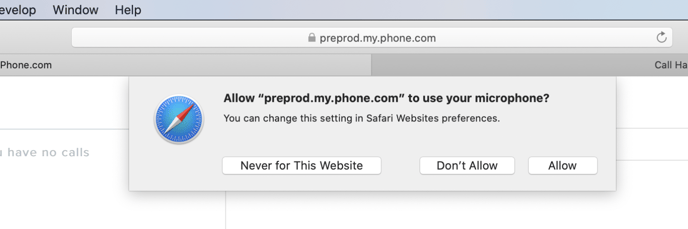
Chrome browser (Windows and macOS):
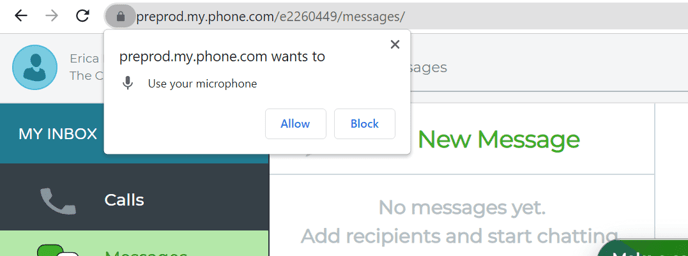
Select your audio source
Web calling uses your computer’s audio sources, so to select which speaker or headset you want to use, simply change it within your computer's main settings, and web calling will automatically pick up the same.
You can even change the audio in or out of sources while on a call, and it will automatically transfer the sound.
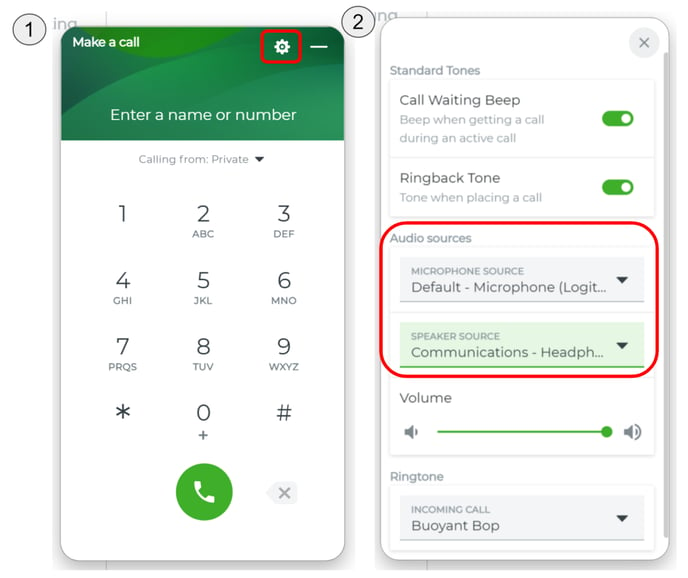
Desktop notifications
To be notified when a call for you is coming in, you need to allow desktop notifications.
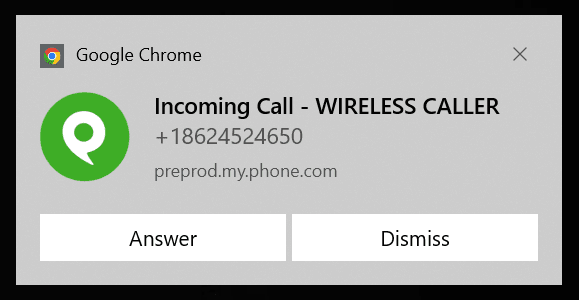
Make sure to check your notification settings at the browser and system settings level.
Do not disturb mode
My.phone.com offers a Do not Disturb mode that can be enabled or disabled by simply selecting the moon icon located on the upper right hand corner of the screen on the top call bar. Once enabled any calls directed at the device where the feature was turned ON will stop producing notifications.
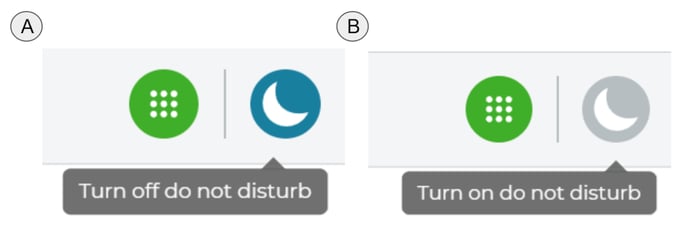
Making calls
Calls are made through the dialer and it can be accessed at two locations in the app.
Top Call Bar
The top call bar is always available no matter what section of the app you’re on and has the dialer button located in the top right corner next to the DND button.

Dialer
After selecting the dialer option through one of the ways described above, you will see a dialer pop open. You can drag the dialer and move it to any location within the app screen.
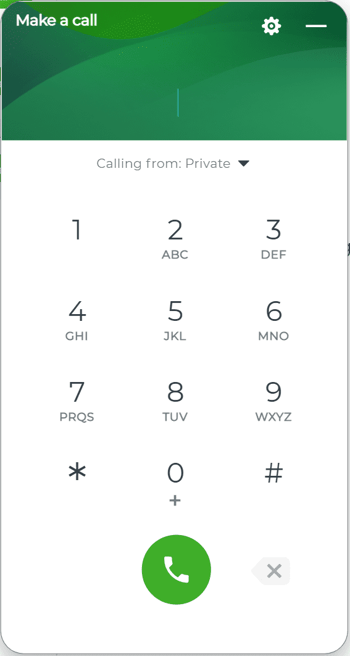
Using the dialer
The dialer has a built-in dynamic search that pulls existing saved contacts, shared contacts, and company teammates when using the keyboard as you type. Simply begin typing the number, and all matching results should populate as a list. Select the number you wish to call and then select it again to confirm and initiate the call.
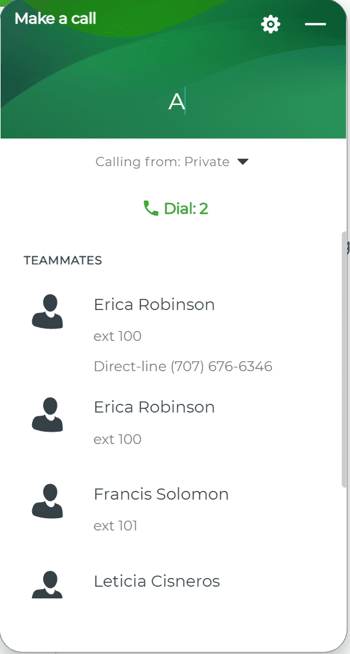
If you are using your mouse or trackpad to enter numbers on the dialer itself the dynamic search will not show.
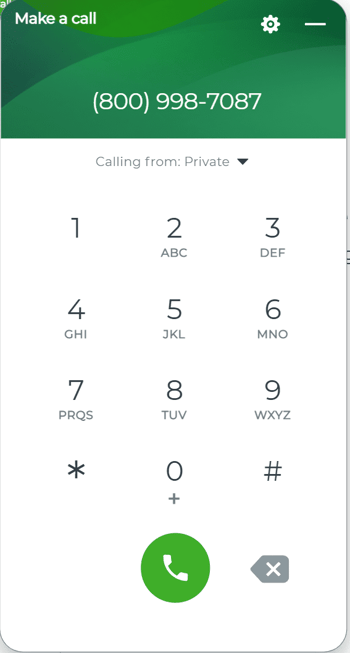
If you need to call a number like 1-800-FLOWERS where you need to know which letter corresponds to which number, you can use our keypad where you can see this letter to character mapping.
Calling from other places in My.Phone.com
In any of our other pages, such as Messaging, Voicemail, and Fax, when you move your cursor above a list of participants, you will see the name or numbers of the participants, and will be able to click on the Phone icon. This will automatically call that number or person.
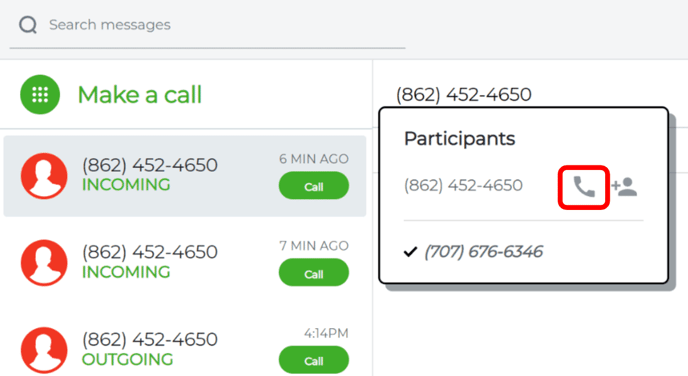
You can place a call from within a message thread by hovering over the name or number of the person you are messaging and clicking on the number that pops up.

Calling as a specific number
You may have more than 1 number on your account you are allowed to call from. For example the main company number, or, your personal business phone number.
To select which number to call out as, when you make a call, click on the default number under the ‘Calling from’ directly under the target number field, and select the number you prefer for this call. The person you are calling will see that number calling them, so it may help make sure they know it is you or your company.
Note: you will only see the list of numbers that are assigned to you, or where a number is configured to send text messages to your user or user extension. If you don’t see a number you are looking for, contact your Phone.com administrator.
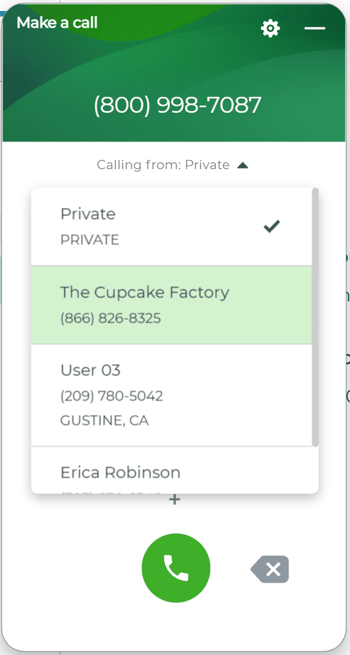
Receiving calls
With Web Calling, you can also receive calls in your browser!
Answer with My.Phone.com
When receiving a phone call while idle, the dialer will display the option to answer, decline, or ignore.
Answering the call will immediately connect the call.
Declining the call will forward the caller to your voicemailbox.
Ignoring the call will silence the caller, and the call will continue to follow any call-handling rules you have in place for the phone number they dialed.
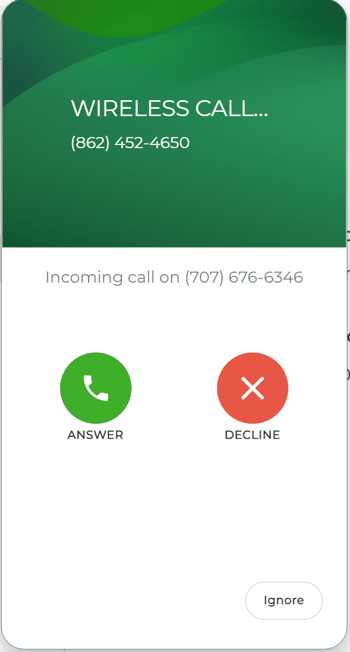
If you are actively on a call or calls and you receive an incoming call the dialer will provide additional options such as Hold and Answer, End and Answer, Decline and Ignore.
Hold and Answer will place your active call on hold and immediately connect the incoming call
End and Answer will immediately drop the current call and connect the incoming call
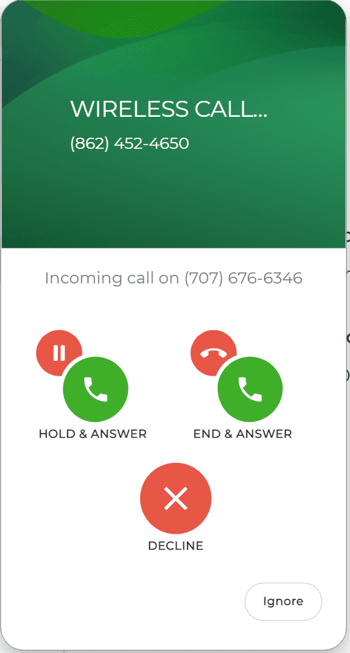
Answer with the push notifications
You can also answer phone calls directly from within the OS notification itself.
Windows Notifications appear located on the lower-right corner of your screen.
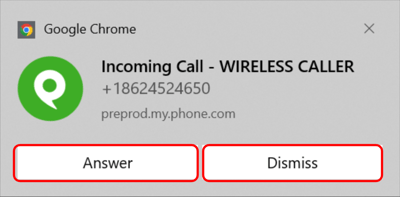
Mac Notifications appear located on the upper-right corner of your screen. You can select the ‘More’ option to answer or decline the call directly.
Chrome notifications will appear on the lower right corner of the screen by default, but this will vary depending on your operating system.
Managing calls
Call options
Once a phone call is made or picked up, an active call screen appears, allowing us to access the call options via the dialer.
Call options will change depending on the number of calls you are currently managing. Call options include:
- Mute call
- Select microphone source
- Speaker
- Select audio source
- Add call (available when currently on a call)
- Merge call (available when managing multiple calls)
- Leave conference (available when managing a merged call)
- End conference (available when managing a merged call)
- Swap call
- Hold call
- Transfer call
Mute call / Microphone selection
The mute button serves two purposes. To mute the active call but it also provides a list of available microphones so you can select the one that you wish to hear audio through.
To mute the active call simply select the mute button,
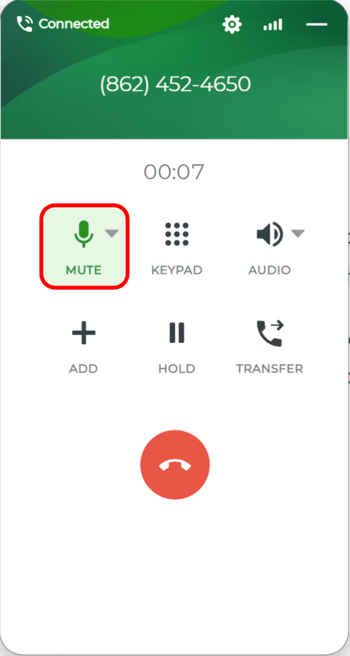
To select from a list of available microphones sources connected to your device, select the downward arrow within the mute button
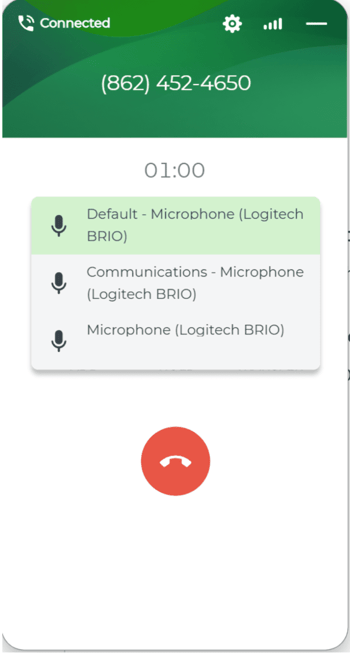
Speaker/ Select audio source
You can set your audio to speakerphone mode by selecting the audio button.
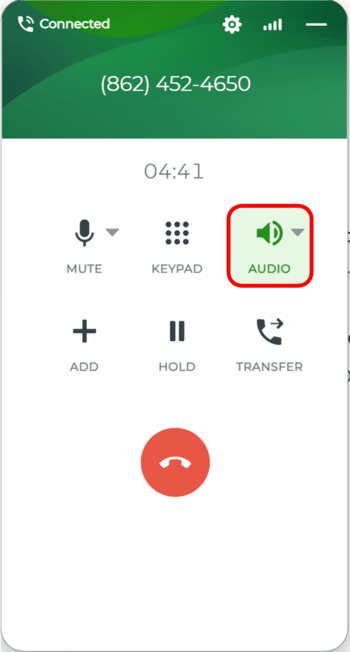
This option also allows you to select the audio source for the call to any connected source so you don’t have to leave the app while you are in the middle of a call.
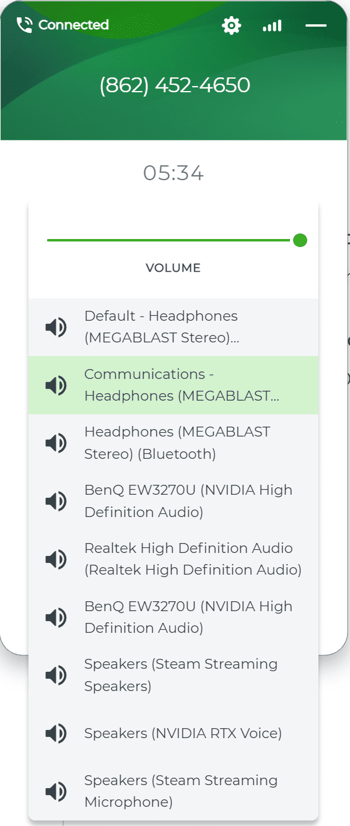
Add call
You can choose to add additional calls while on the phone with someone by selecting the ‘Add’ option from within the dialer. Then enter the phone number for the person you wish to call or begin typing the name or number of the saved contact or teammate and select them to initiate the call.
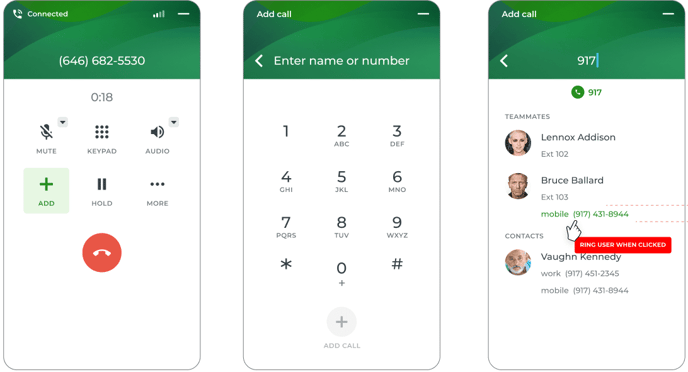
Merge call
You can merge any individual call into a conference call by merging it after adding the new call or doing so from the call management section. Simply select the ‘Merge’ button located at the center bottom of the dialer and continue with the call as you usually would.
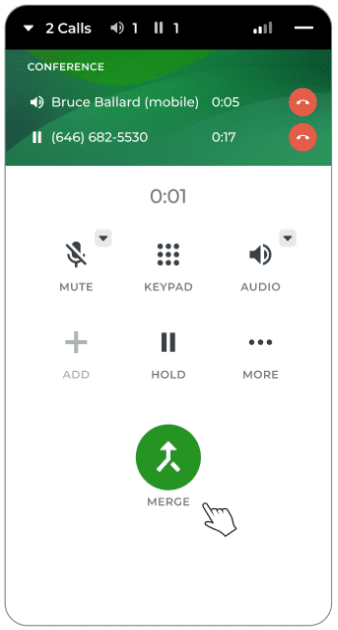
You can also merge calls from within the call management section. Identify the call on hold you wish to merge onto your active call and select the merge button.
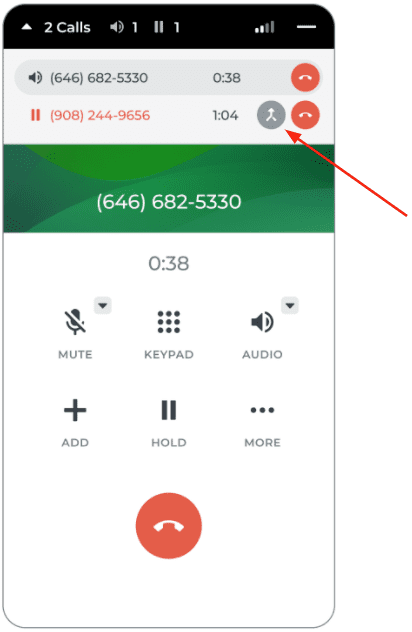
End conference / drop conference participant
If you need to end the conference call, select the ‘end call’ button from within the dialer. If you need to drop a conference participant, select the end call located adjacent to the person you wish to drop.
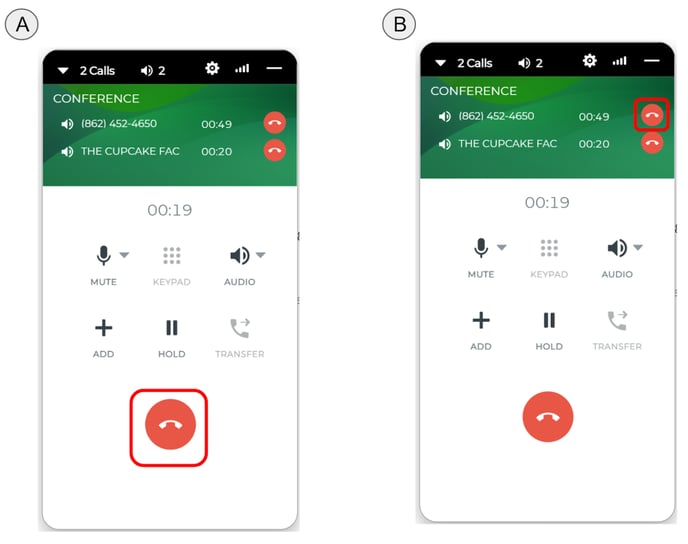
Swap calls
You can swap between phone calls by accessing the call management section of the dialer. This section will only become available if you are on more than one call. Simply tap the black section at the very top of the dialer, and once the call management section expands, select the call on hold that you wish to swap to. The call on hold will become active, and your active call will be placed on hold.
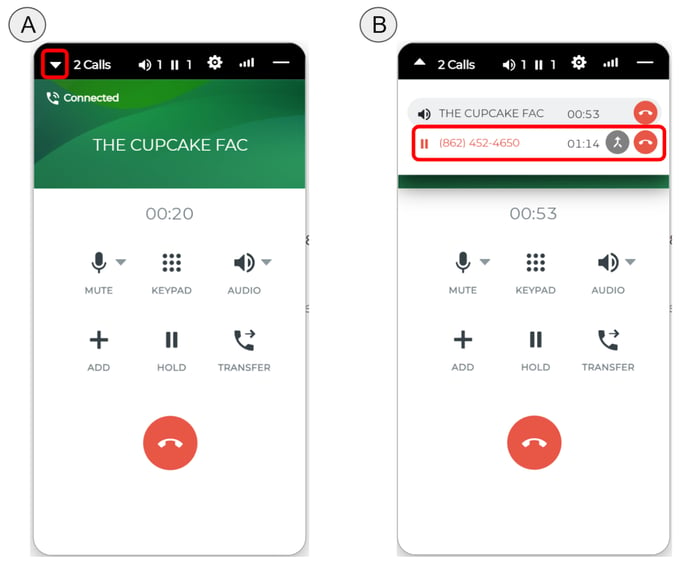
Hold call
To place a call on hold select the ‘Hold’ option from within the dialer, the call will immediately be placed on hold until you resume the call by selecting the ‘Hold’ option again.
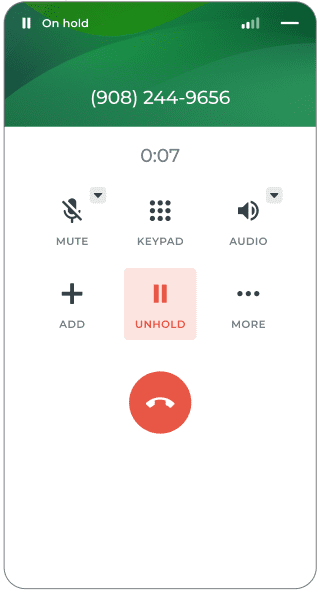
Transfer call
You can transfer out calls by transferring them directly to a phone number, saved contact or teammate. You can also transfer calls by using the ‘attended transfer’ method which places the call you wish to transfer on hold and connects you to the person you wish to transfer them to prior to sending them over. To do either select ‘More’ from within the dialer and select the ‘transfer’ option.
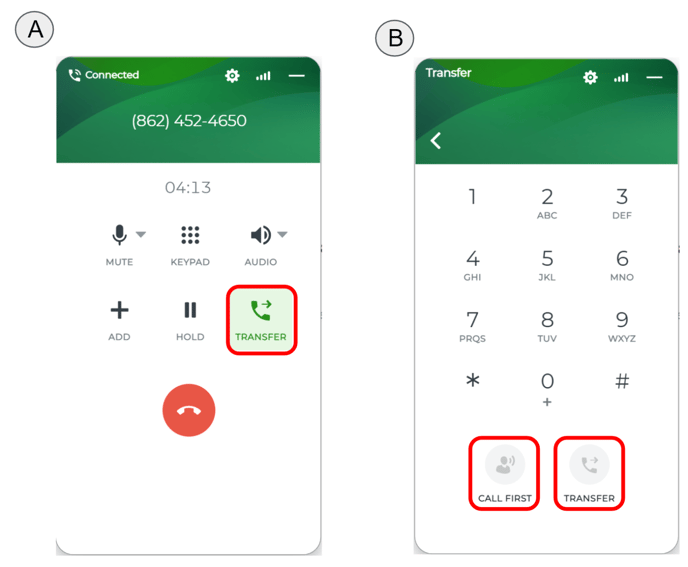
Attended (warm) transfer
Once the dialer appears, enter the phone number, contact name or teammate you wish to transfer the call to, then select ‘call first’ – Your active call will be placed on hold while your call is connected to the person you are transferring the call to.
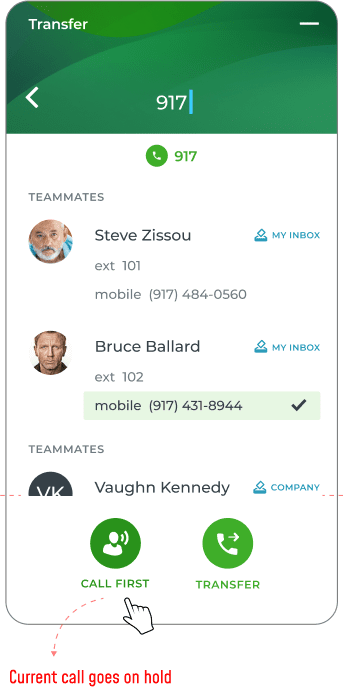
Select the ‘transfer’ button once you are ready to transfer the call out, you will see a status change on the dialer as the call is transferred. You should see the dialer once the transfer is complete.
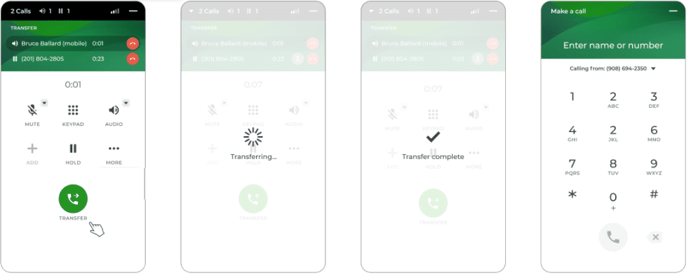
Unattended (cold) transfer
If you wish to simply transfer out a call without making contact with the person you are transferring the call to select the ‘transfer’ option, this will immediately transfer the call out.
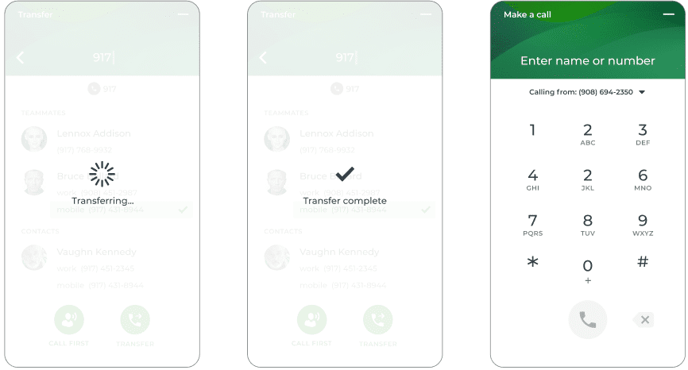
Ending a call
You may end a call from within the dialer, the top call bar or the call management section.

These options will vary depending on whether you are using a desktop, tablet or mobile devices and the number of calls you are on.
Call status and connection quality
You can view the connection status and the signal strength for the call you are currently on from within the dialer. This information will vary depending on the strength and reliability of your network.
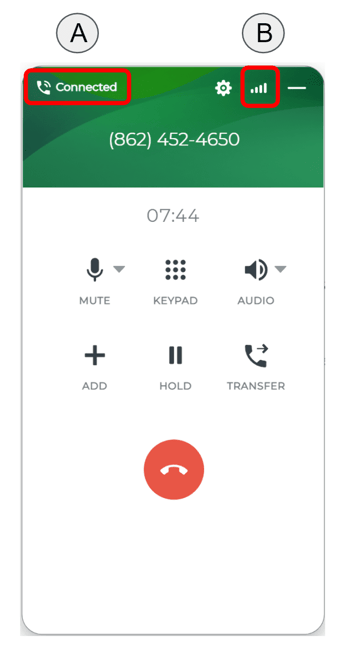
Accessing the dialer settings
You can also access the dialer settings where you can find ways to customize your calling experience. You can enable or disable the call waiting beep by turning ON or OFF the toggle switch. You can also turn ON or OFF the ring back tone, select your microphone and sound source as well as control the volume level for your calls. The dialer settings also offers the ability to change your ringtone for incoming calls.
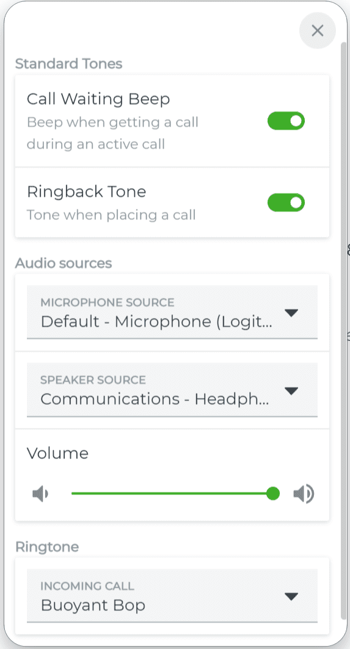
Using the redial feature
You can quickly redial the last call you placed by selecting the call button once, this will populate the number on the dial field. Selecting the call button a second time will place the outbound call at the target destination.