How do I listen to and manage voicemail messages?
The Voicemail App provides the ability to view information about voice messages, such as date, time, message time, and message transcription, as well as the ability to play, pause and scrub through the message in real-time.
Accessing the Voicemail App is easy; simply visit my.phone.com and sign in, then select the Voicemail App from the left Navbar. If you are currently in responsive view, you must select the hamburger icon (located on the upper-left) and then select the app from the list.
The voicemail transcription service is included for Plus and Pro plans. We charge $1.50 per Basic user per month for automated transcriptions.
You can also access your voicemail via our mobile app.
And you can access your voicemail using any phone line, by calling your own number to get into your voicemail, then entering * (star) using your phone’s keypad, and entering your voicemail PIN. Your voicemail pin can be found in your User Settings (Phone.com NxT users) or in the Extension settings (Phone.com Classic users)
Managing Your Voicemails
Using My.Phone.com, you can access your voicemail from any browser. Simply click on the Voicemail link in the left navigation bar to get to the voicemail app.
From there you can listen to and read voicemail transcriptions, delete them, or mark them as “unread” in case you want to get back to them later.
Voice message list
Voice messages will appear listed in chronological order from most recent (top) to least recent (bottom) – The list of voice messages provides the Caller ID or contact name, time the message was received, message time duration and a brief preview of what the message is about.
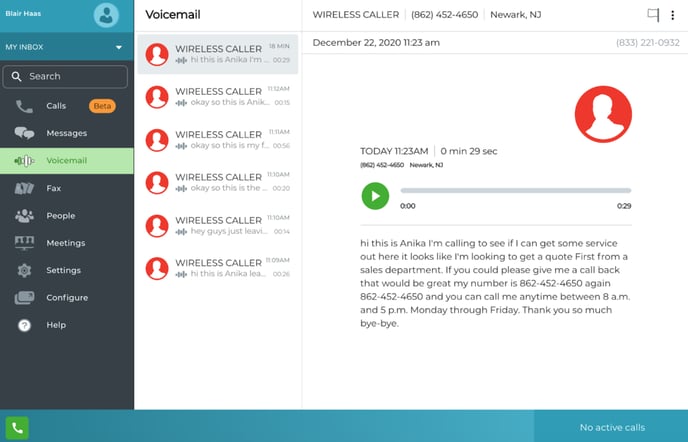
Detailed view
Once a voice message is selected from the list on the left it will load the details on the right section. The message detail view provides more specific information such as location based on area code, mark as unread, download message, message playback and transcription section.
Voicemail playback
If you wish to listen to the message you may select the play button included under the playback section. You can scrub through the message backwards, forward and pause it. The playback section should also let you know the length of the audio message.
Voicemail transcription
We know how busy life can be so why listen to long messages when you can simply read them, this is possible all within the detailed view located directly under the voice message playback section.
Download a voice message
We also included a way to download the voice message audio file directly by selecting the three dots (located on the upper-right) and select ‘Download’
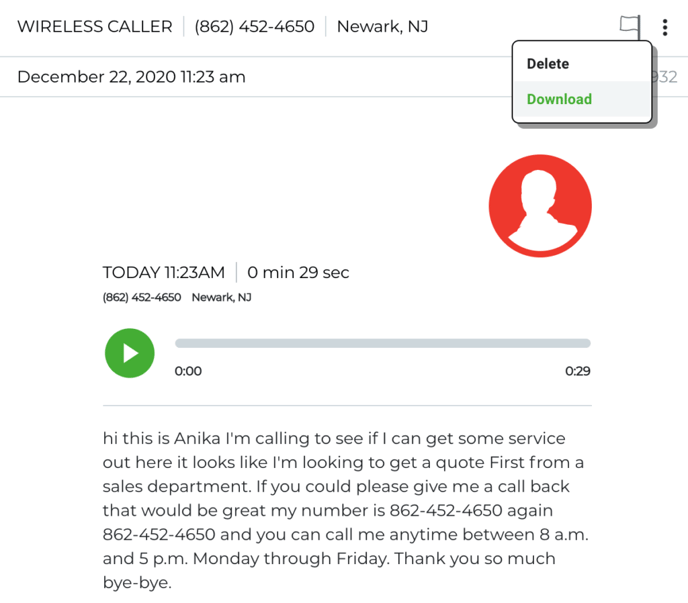
Delete a voice message
Deleting a voice message is easy; simply select the three dots and select ‘Delete’ the message will be removed and should no longer appear accessible.
Mark voice message as unread
You can mark any voice message that has been read as ‘unread’ by selecting the flag icon located next to the three dots. This will add a marker next to the message, and it will appear in bold font, indicating it has not been read yet.
Using the “unread indicator” for voicemails (or messages, faxes, etc) is a great way to remember what you still have to work on and so get back to it at a later time. Use the feature, it’s powerful!
Start with a voicemail that's marked read (happens automatically when you click on it):
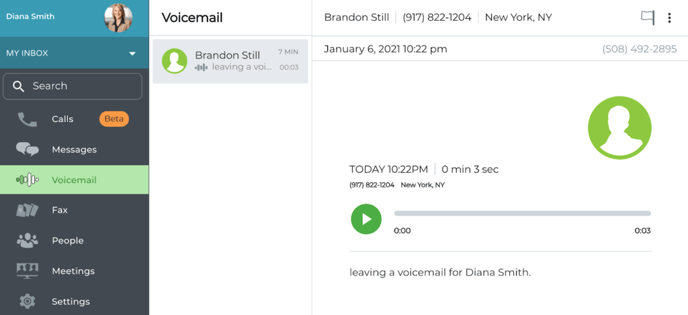
Then click on the flag on the top right for Mark unread:
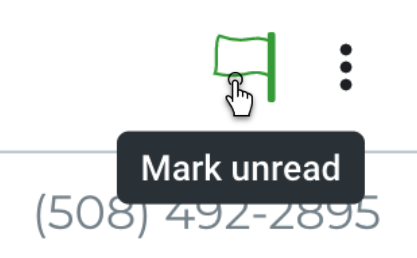
Then see how the voicemail becomes bold:
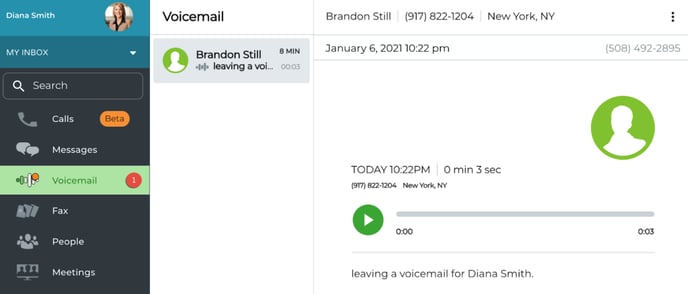
And the Voicemail nav item shows you how many unread voicemails there are:
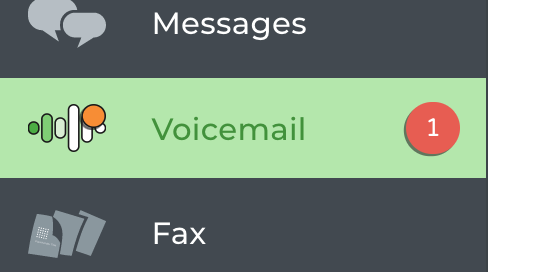
Configuring your voicemail
To configure your voicemail message, go to the User Settings in the Voicemail tab.
To change your voicemail PIN, go to the Profile section of the User Settings.
