How do I add phone numbers?
You can easily add local, toll-free, or custom phone numbers to your account.
Add numbers is a tool designed to make number selection and acquisition fast and easy for the account owner. It is used to add numbers from our available inventory to your account so you can make and receive calls, messages, and faxes.
We offer a selection of Toll-Free US numbers, local US and Canadian numbers, custom numbers, and international numbers. We also have personalized numbers that aren’t free but are worth it as they provide your business with better marketing power.
For the most part, recently acquired phone numbers can be used immediately, whereas some custom numbers require some time to use; we offer temporary numbers in these cases until your number is ready to be used. To start using your new number for calls, messages, voicemail, and fax, you also need to configure call-handling rules for that number.
Phone.com administrators can add numbers in either Configure.Phone.com or The Advanced Control Panel, depending on which system you use for account administration.
Add Numbers Using My.Phone.com
Add Numbers Using the Control Panel
Add Numbers with My.Phone.com
Accessing add numbers
Select Numbers under the Administration dropdown on the left hand navigation of My.Phone.com and select the ‘Add Numbers’ Tab above.
If you don't see Number under the Administration dropdown in My.Phone.com, use the instructions for adding numbers via the Control Panel.

Once you load the tab, you will see these options: Local, Toll-Free, and Personalized; select the mode for the number type you want.
Local numbers
Local numbers are the most commonly used numbers, and they can be used to give a business the image that they are locally operated within a city or region.
Our local number search offers a city/region and an area code filter.
You can use the area code filter if you are searching for a specific area code in the U.S. and Canada. To start a search, select the area code filter, enter the area code, select a checkbox and wait for the results to populate. We are supporting multiple area code search.
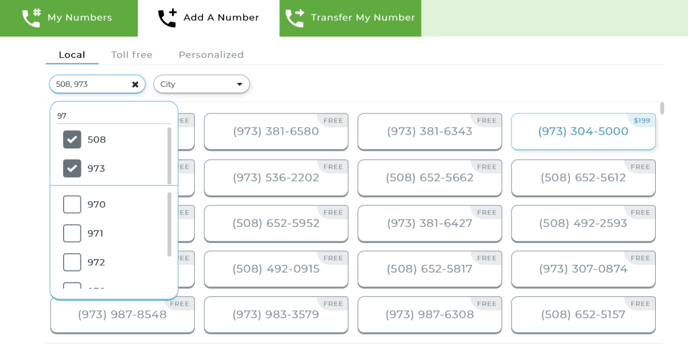
To start a search by city, select the filter type in your city or region and select it from the search results provided, then wait for the results to populate. The search results will include all area codes associated with this city.
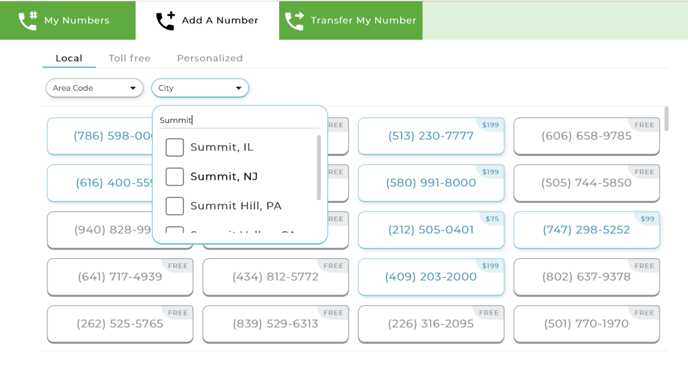
Toll-Free numbers
Selecting a toll-free number using the filter provided to weed out any undesired choices is easy. Select the drop-down list and select the type of toll-free number you are looking for and wait for the results to populate.
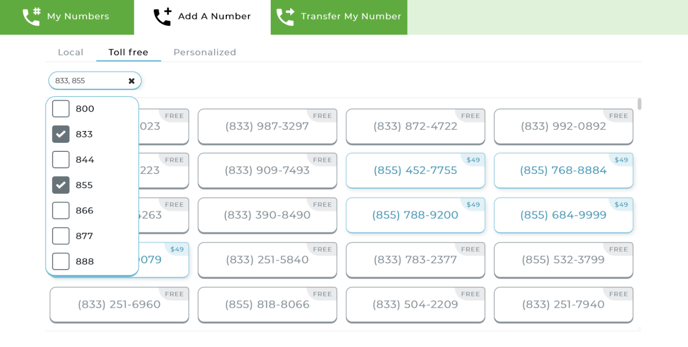
Personalized numbers
The personalized or custom number selector contains two filters (filter by price and by type – Local or Toll-Free numbers), a keyword filter, and a matching filter. You can use these filters interchangeably to narrow down your search.
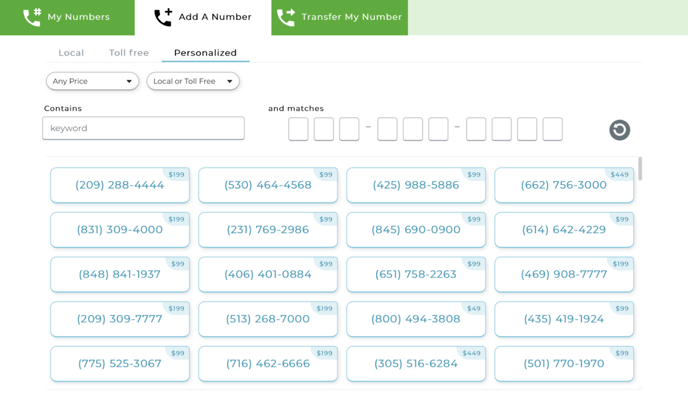
To use the key-word filter, select the field and type in any word or set of words.
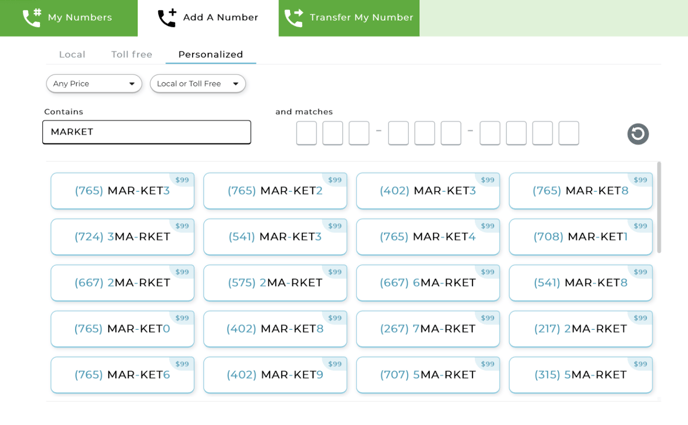
The matching filter will work in the same way but will only show results that are an exact match.
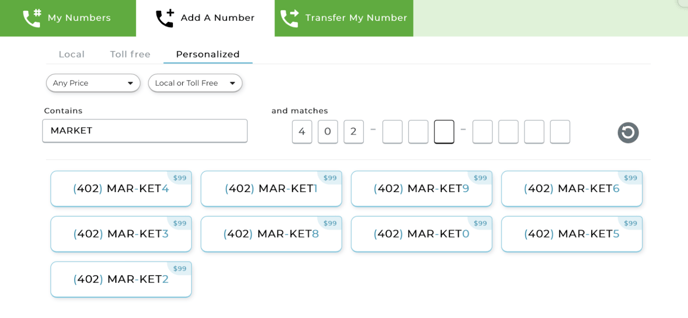
Finally, add the pricing filter to only show the numbers within a certain price range.
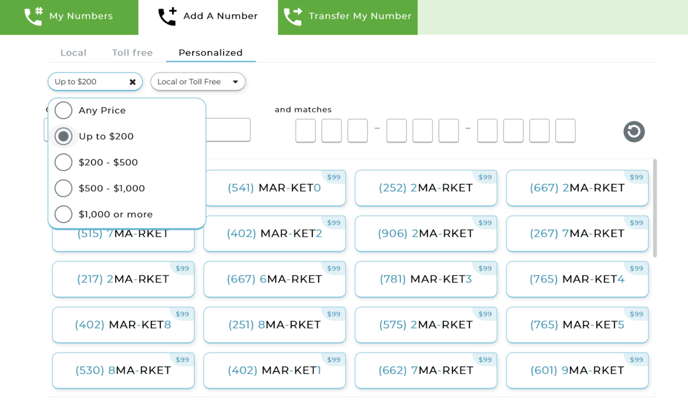
Make your selection from the results provided, or start all over by selecting the ‘Start new search’ option located in the upper-right corner. Click on this button will clean up all previously selected values for each filter.
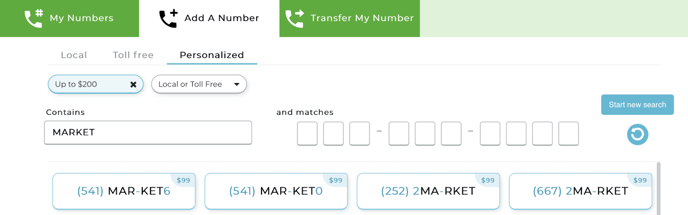
Global numbers
Global Numbers can also be added to your account. For adding international numbers, contact our support team.
Reserve number
Once you found the desired number, click on that number pill to start the reservation process. If the number is still available and we are able to reserve it for you, you will see the message on the screen about the successful reservation for 60 minutes, and this number will be added to your cart.
Please, notice that you can add up to 10 numbers to your cart at a time.

When you are ready to proceed with the purchase, click on the Review order button at the bottom of the screen.
Review order
On the Review order screen, you will see all the reserved numbers with their prices and summarized taxes. You can delete a number from the cart by clicking on the ‘x’ button to the right of the number price.
The last line on the charge summary will notify you how many numbers will require additional monthly charges because they are not included in your plans.
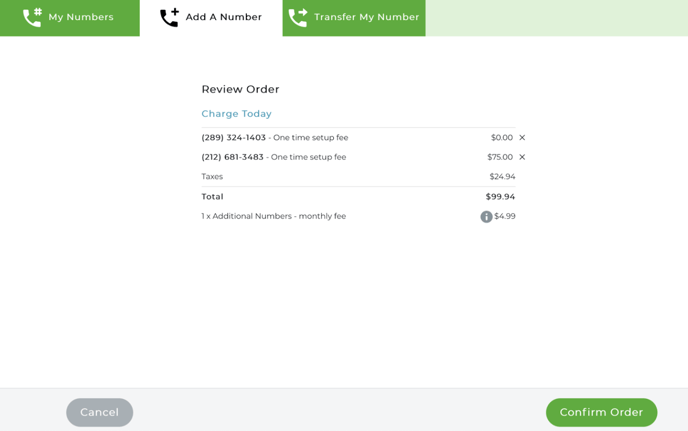
Proceed to purchase
After confirming the order, the system will add the selected numbers one by one to your account.
After numbers are added, you will be redirected to the Configure Numbers tab and notified if all numbers were added successfully.
Configure your new number
It is time to configure your new number and start using it right away! Click on the three dots Options menu and select Configure. The complete User Guide on How to configure your number you can find in this article.
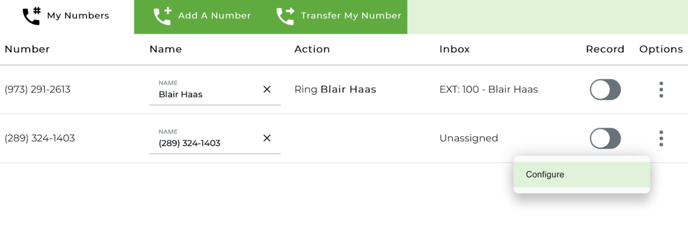
Add Numbers Using the Control Panel
- Log into Control.Phone.com.
- Navigate to Configure> Manage Numbers (or Configure> Add a Number)
- Click Add a New Number
- Select the type of number to be added. The available selections are shown below.
- Toll-Free (800, 888, etc)
- Local (619, 212, etc.)
- Custom (1-800-FLOWERS, 858-222-3333)
- Global (Mexico, iNum)
- For local numbers, you can search by either City or Area Code for a number
- From the numbers available, select one or multiple numbers to place then in your Shopping Cart
- Selected numbers will either say free or show a charge. The listed charge is a one-time fee and is separate from and associated monthly charges for a selected number.
- Click Add Number to Account to see the Confirm Changes screen.
- If there are any fees or taxes associated with purchasing a number, they will be displayed here.
- Clicking the Confirm button will add the number to the account, and you will be taken to the Manage Numbers screen.
- The new number(s) will be listed under active numbers, ready to have Call Handling Rules applied.
