How can I differentiate between business calls and my personal calls ?
Call Screening, Voice Tag and Caller ID to Display are features that allow you to identify calls that are forwarding from Phone.com to a offnet number
My.Phone.com
If you use My.Phone.com to administer your account go to My.Phone.com and login.
Via the left navigation bar select Administration and then Numbers.
To the right of the number you want to setup the differentiating features select edit.
- Under Call handling setup your Call handling option to Forward to a Number
- Under Forward to a number enter the number you want to forward calls to
- Select the Pen icon to view the differentiating feature options
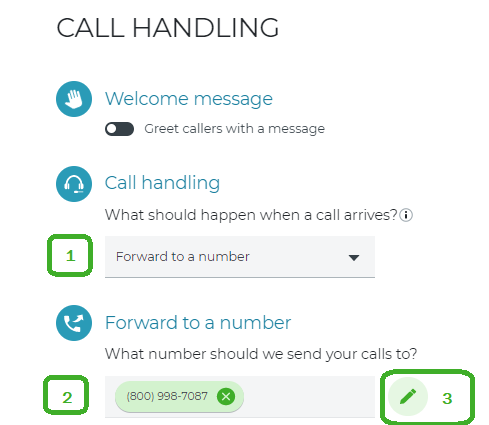
Caller ID to Display
This option allows you to choose which caller ID shows when you receive a call
Caller's ID will show the callers phone number. Called Number will show the Phone.com number that they called.
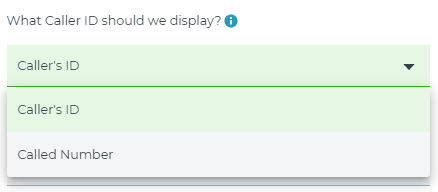
Pro Tip ! : If you set Called Number then save the Phone.com number in your contact list whatever name you save it as will show as the caller ID when you get a call from that Phone.com number. This is useful for those with multiple business numbers.
i.e If you save your Phone.com number as " Office" your caller ID will show as "Office" when you receive a call from that number.
Voice Tag
Any text entered under the voice tag field will be played as soon as you pick up the phone call (before the call is connected with the caller), this is a useful feature for customers who may have multiple numbers with different business types, this way they are prepared to answer the call accordingly.
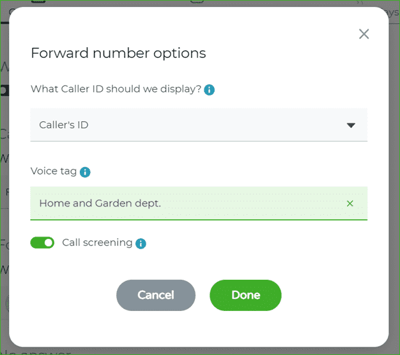
Call Screening
The call screening feature offers the ability to connect or reject the incoming phone call by pressing 1 or 2 on their dialpad. This feature can be used concurrently with the voice tag feature to let users know what calls to answer and what calls to send to voicemail. The option to connect or reject the call will play after the voice tag text is read.
* Note: this feature also makes sure calls stay in your Phone.com voicemail.
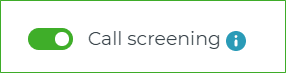
Control.Phone.com
Via Control.Phone.com you can enable call screening, voice tag and caller ID to show me. Where you have your call routing setup will determine where you enable these settings. The below step will walk you through it.
Number Level
- Navigate to Configure
- Under Numbers select Manage Numbers
- Select Edit to the right of your number
- Next to Number Action select Edit again
- Next to your Forward Call rule select the Adv Button

6. Select your desired differentiating setting/s and save the changes
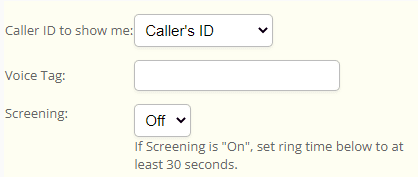
Caller ID to Show Me
This option allows you to choose which caller ID shows when you receive a call
Caller's ID will show the callers phone number. Called Number will show the Phone.com number that they called.
Pro Tip ! : If you set Called Number then save the Phone.com number in your contact list whatever name you save it as will show as the caller ID when you get a call from that Phone.com number. This is useful for those with multiple business numbers.
i.e If you save your Phone.com number as " Office" your caller ID will show as "Office" when you receive a call from that number.
Voice Tag
Any text entered under the voice tag field will be played as soon as you pick up the phone call (before the call is connected with the caller), this is a useful feature for customers who may have multiple numbers with different business types, this way they are prepared to answer the call accordingly.
Call Screening
The call screening feature offers the ability to connect or reject the incoming phone call by pressing 1 or 2 on their dialpad. This feature can be used concurrently with the voice tag feature to let users know what calls to answer and what calls to send to voicemail. The option to connect or reject the call will play after the voice tag text is read.
* Note: this feature also makes sure calls stay in your Phone.com voicemail.
Extension Level
- Navigate to configure
- Under Users & Extensions select Manage Users & Extensions
- Select edit to the right of the extension
- On the left next to Settings select the + symbol
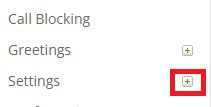
5. Under Settings select Call Handling Rules
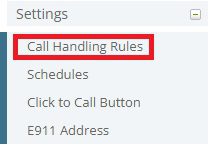
6. Next to your Forward Call rule select the Adv Button

7. Select your desired differentiating setting/s and save the changes.
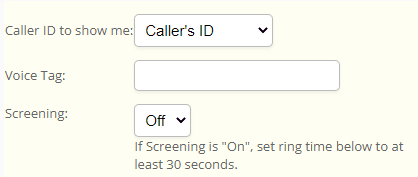
Caller ID to Show Me
This option allows you to choose which caller ID shows when you receive a call
Caller's ID will show the callers phone number. Called Number will show the Phone.com number that they called.
Pro Tip ! : If you set Called Number then save the Phone.com number in your contact list whatever name you save it as will show as the caller ID when you get a call from that Phone.com number. This is useful for those with multiple business numbers.
i.e If you save your Phone.com number as " Office" your caller ID will show as "Office" when you receive a call from that number.
Voice Tag
Any text entered under the voice tag field will be played as soon as you pick up the phone call (before the call is connected with the caller), this is a useful feature for customers who may have multiple numbers with different business types, this way they are prepared to answer the call accordingly.
Call Screening
The call screening feature offers the ability to connect or reject the incoming phone call by pressing 1 or 2 on their dialpad. This feature can be used concurrently with the voice tag feature to let users know what calls to answer and what calls to send to voicemail. The option to connect or reject the call will play after the voice tag text is read.
* Note: this feature also makes sure calls stay in your Phone.com voicemail.
